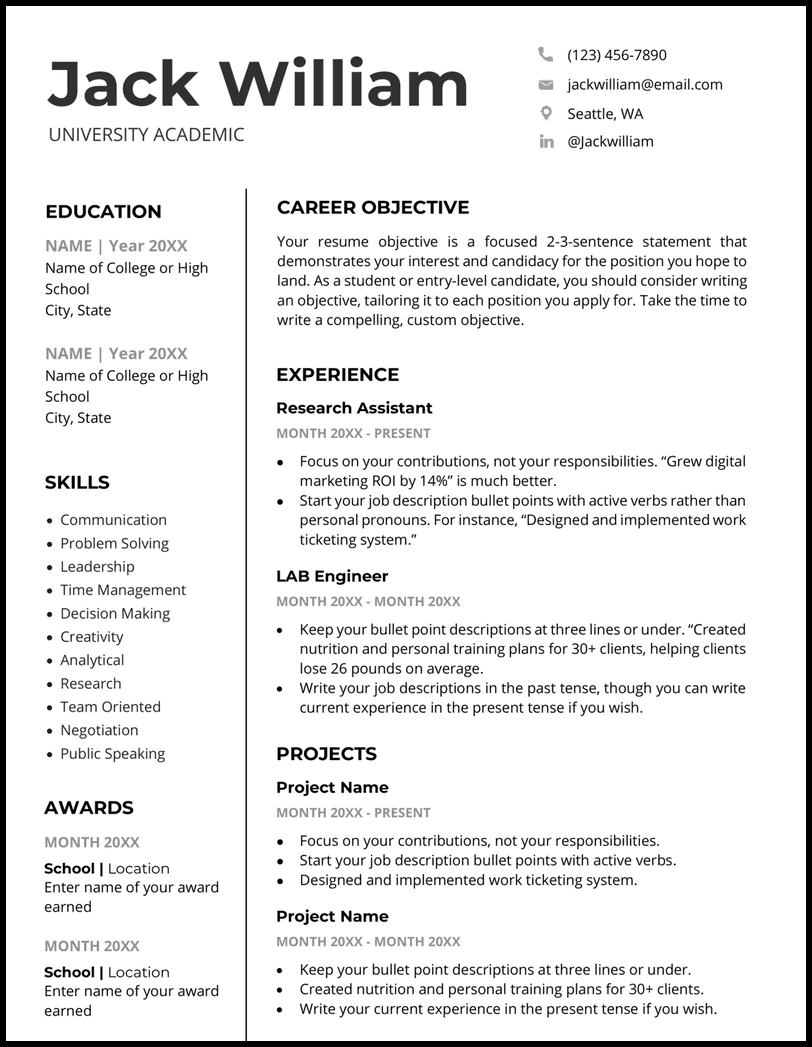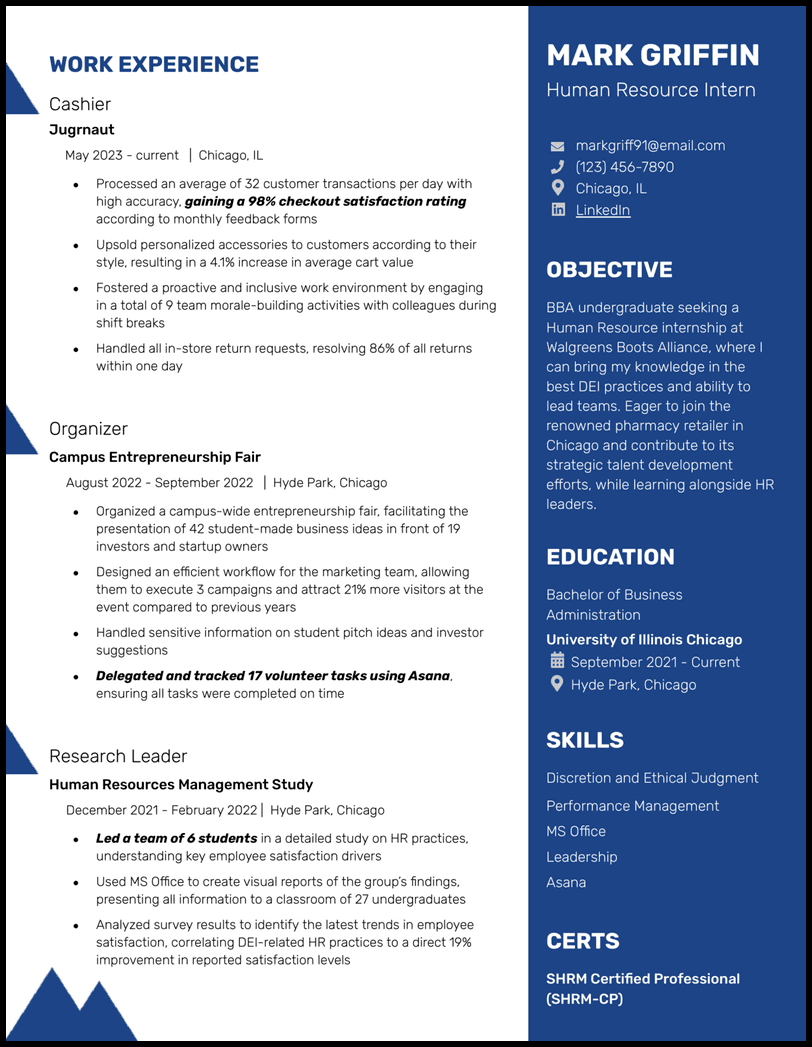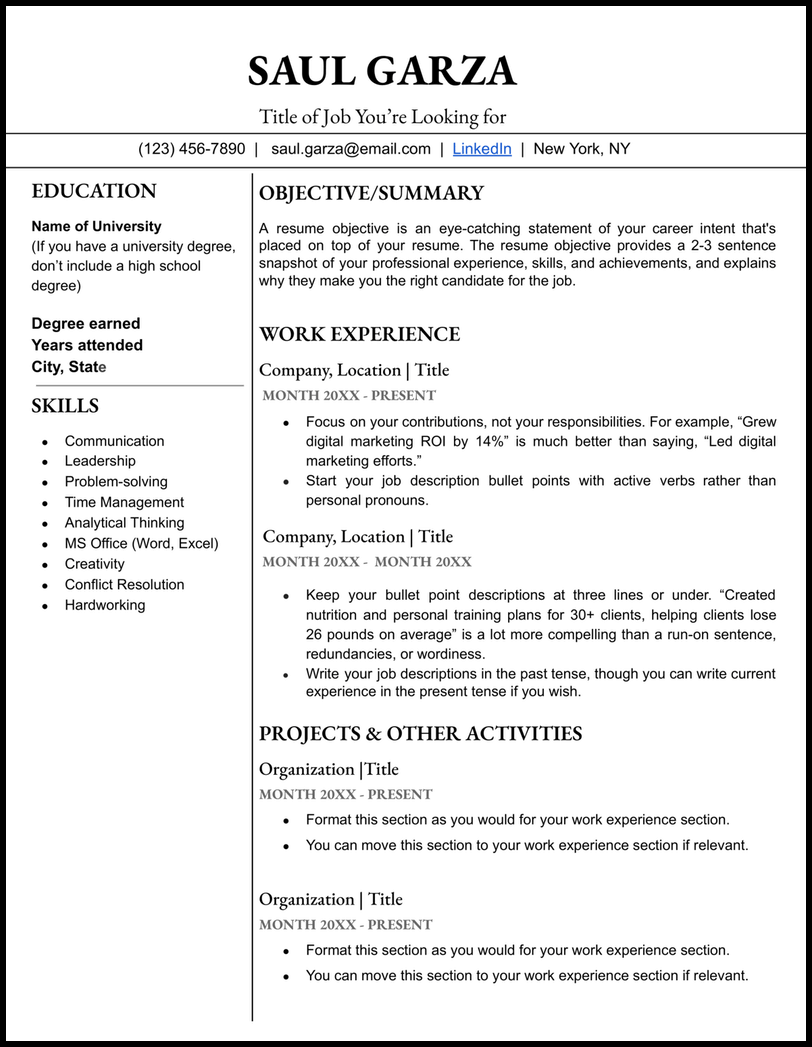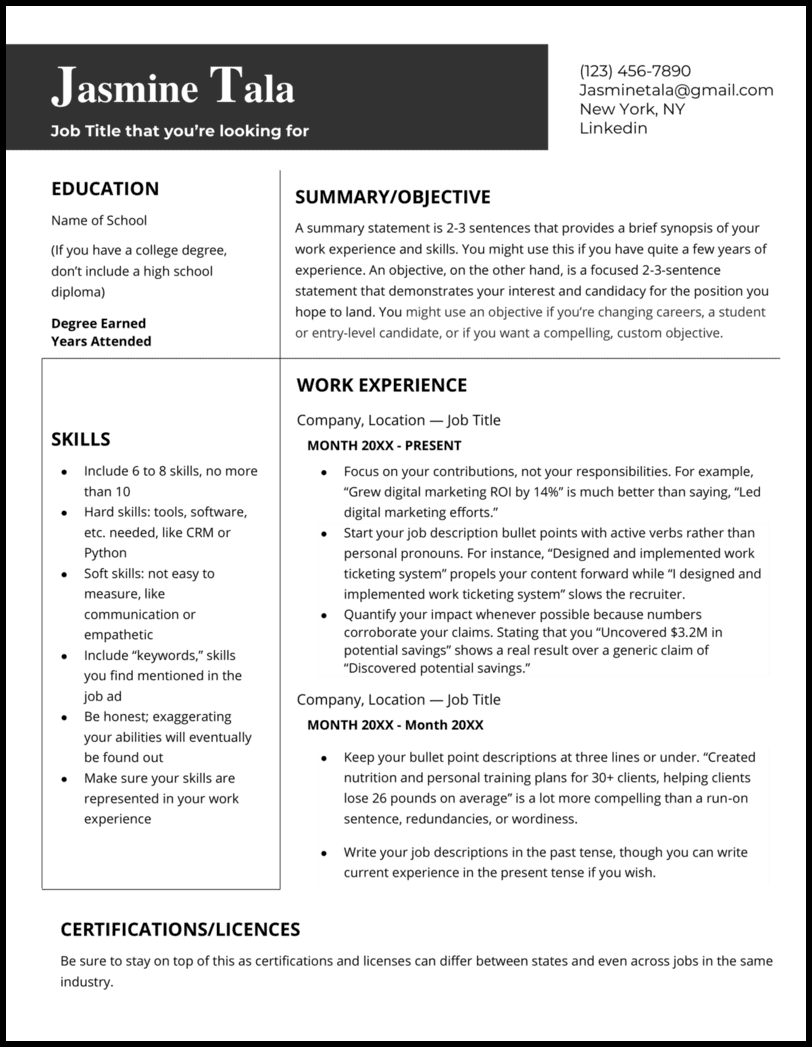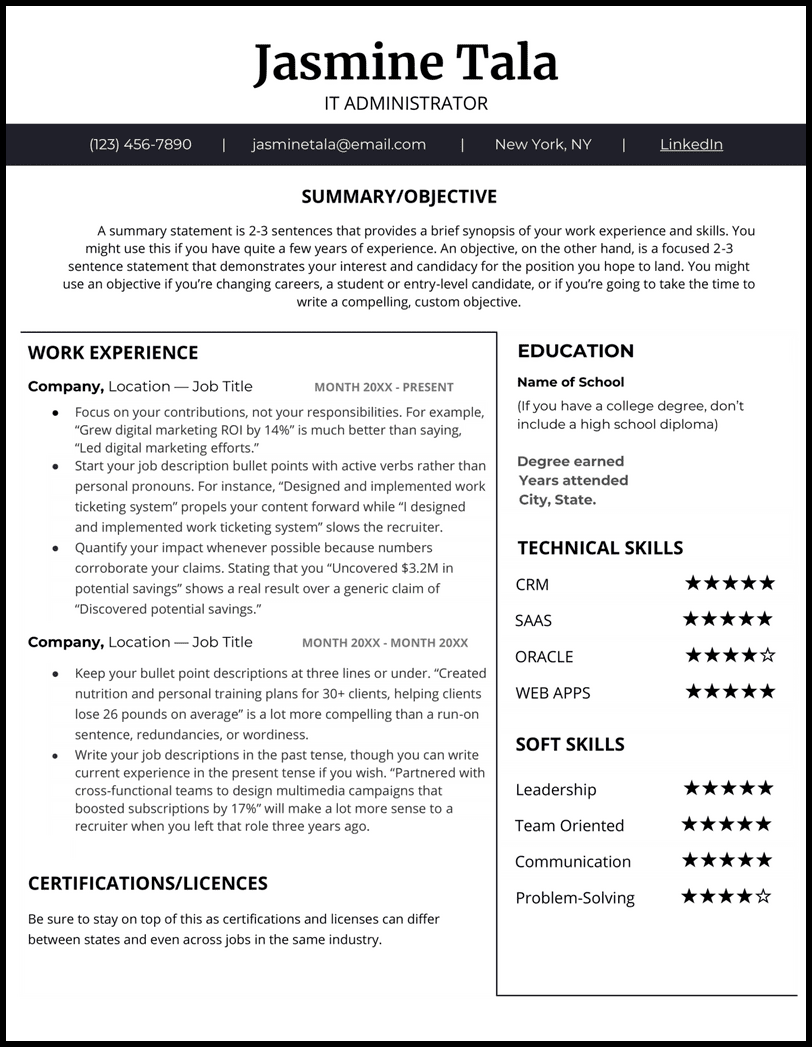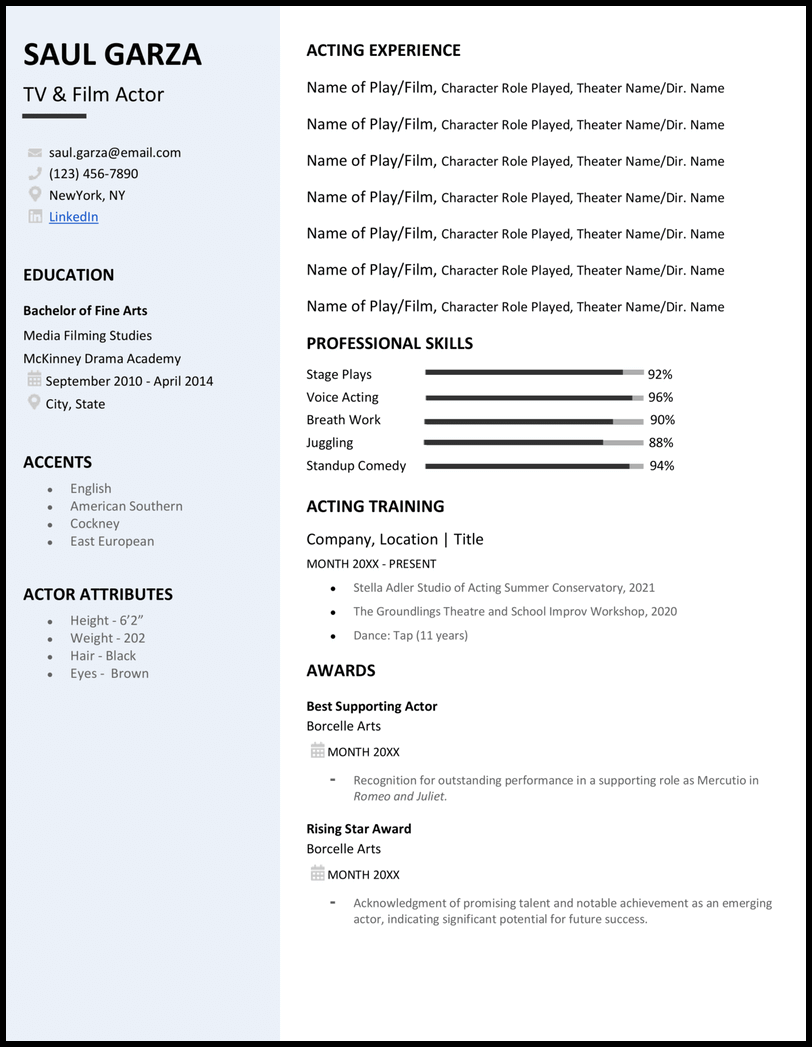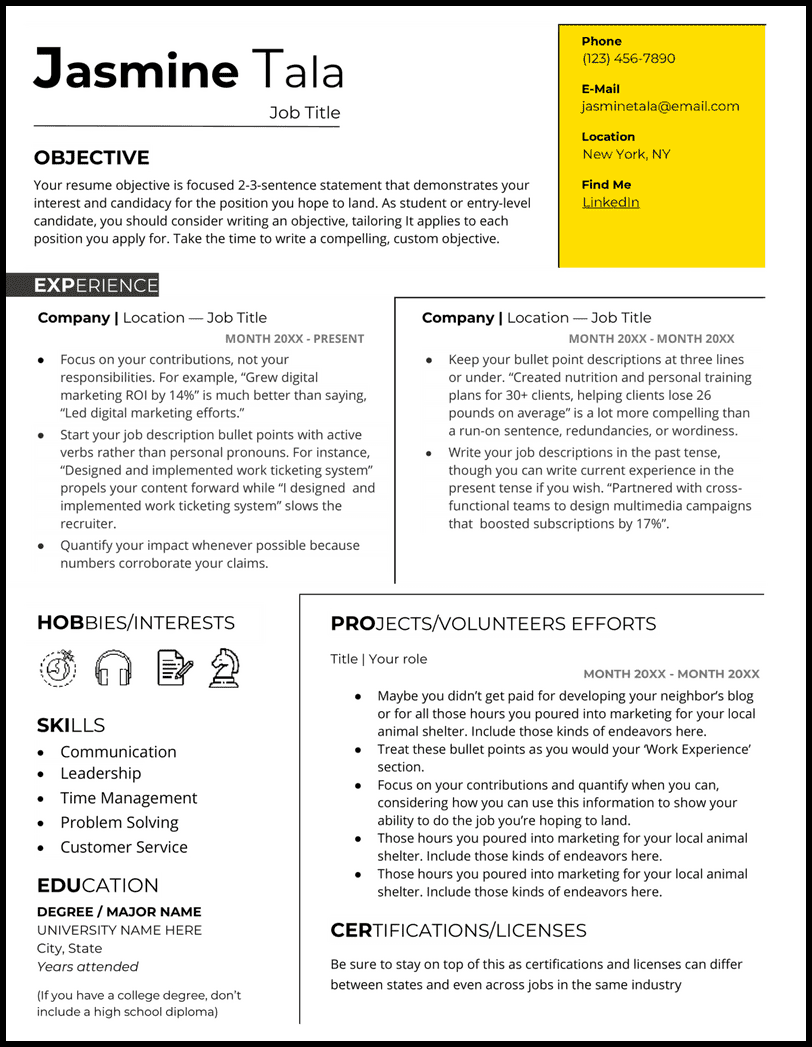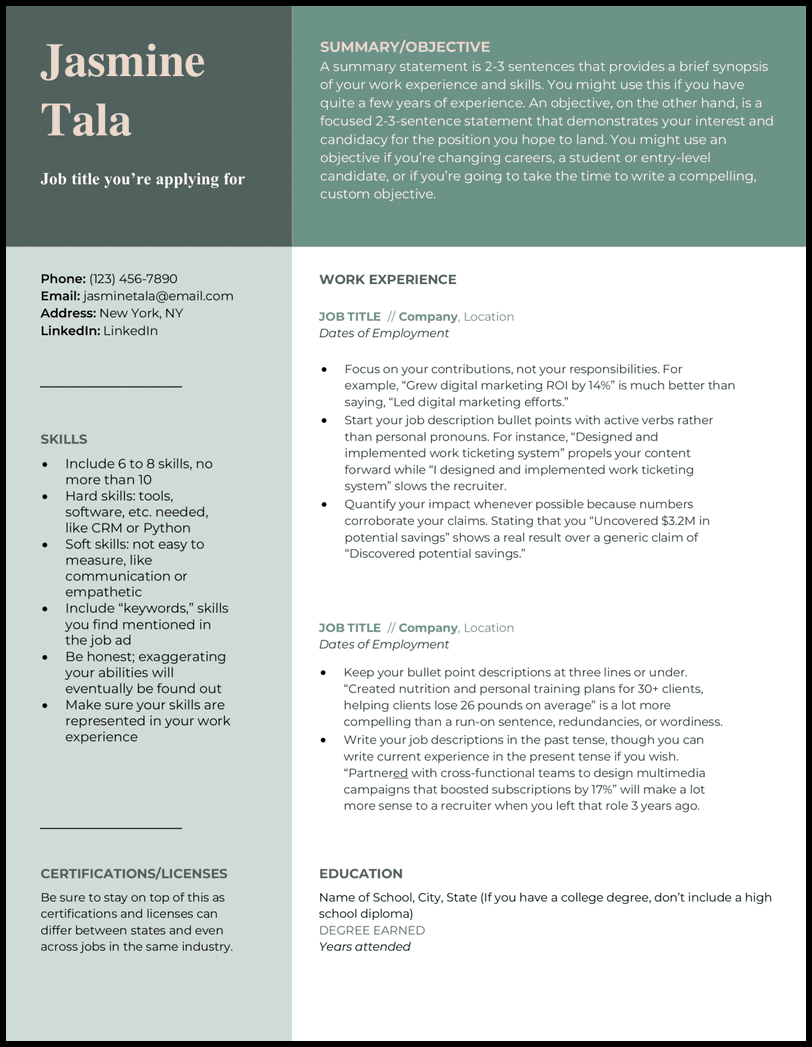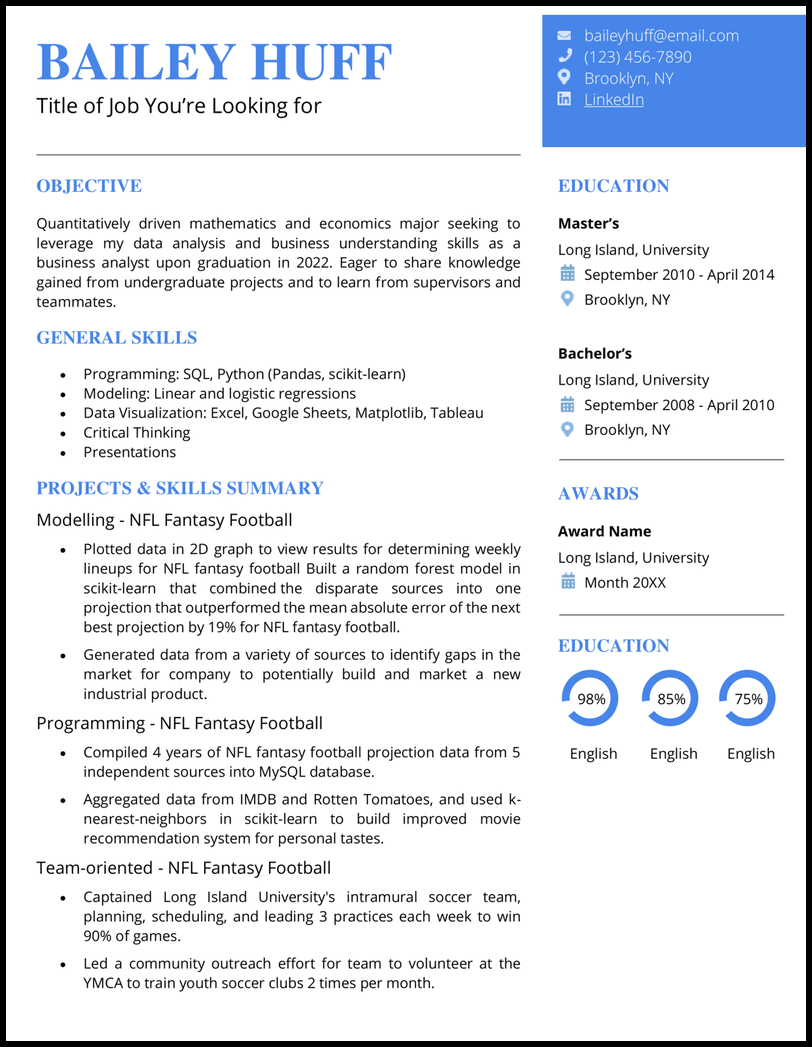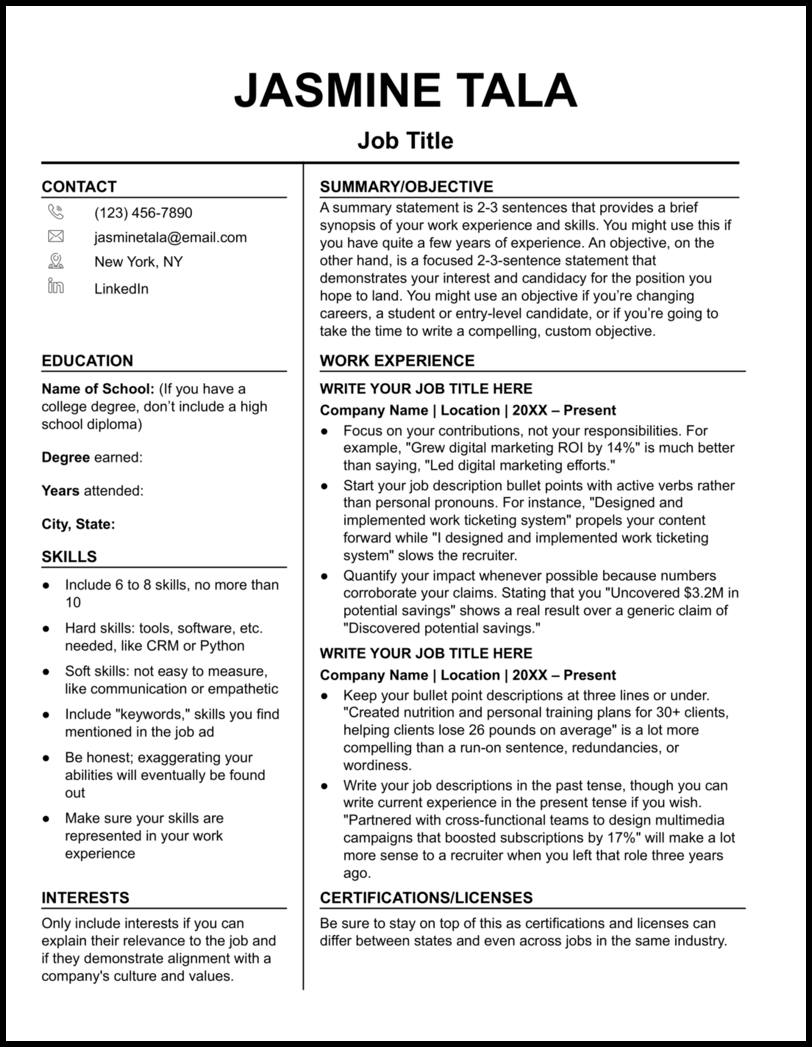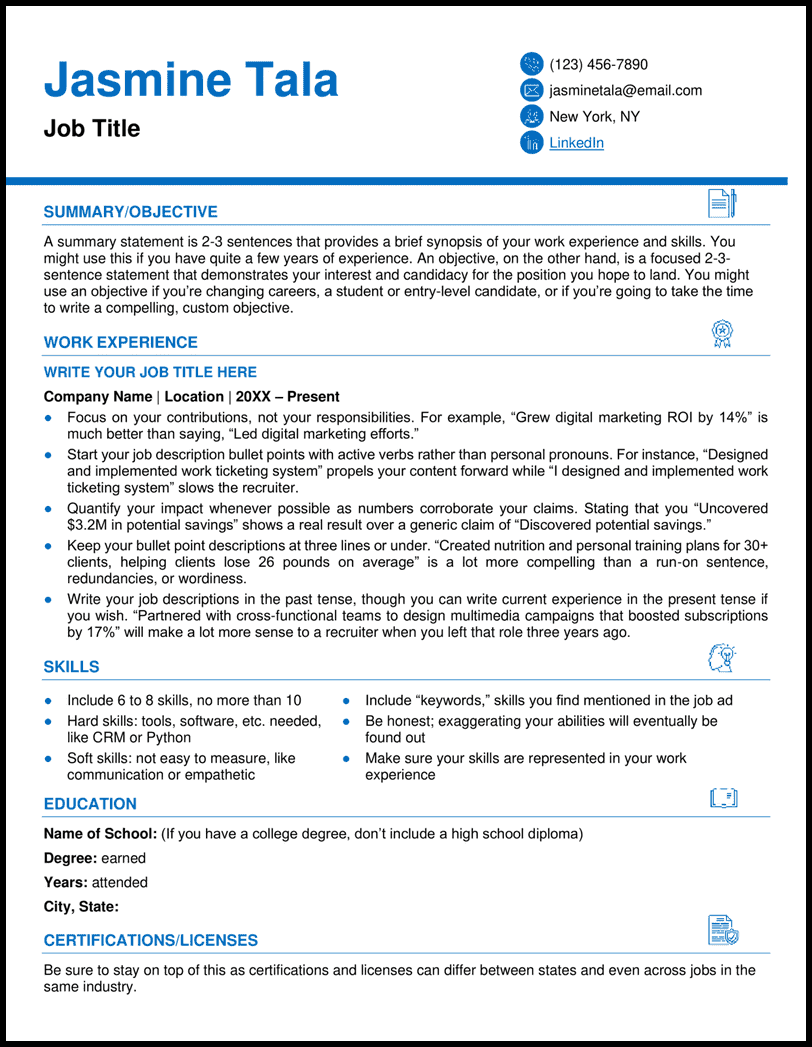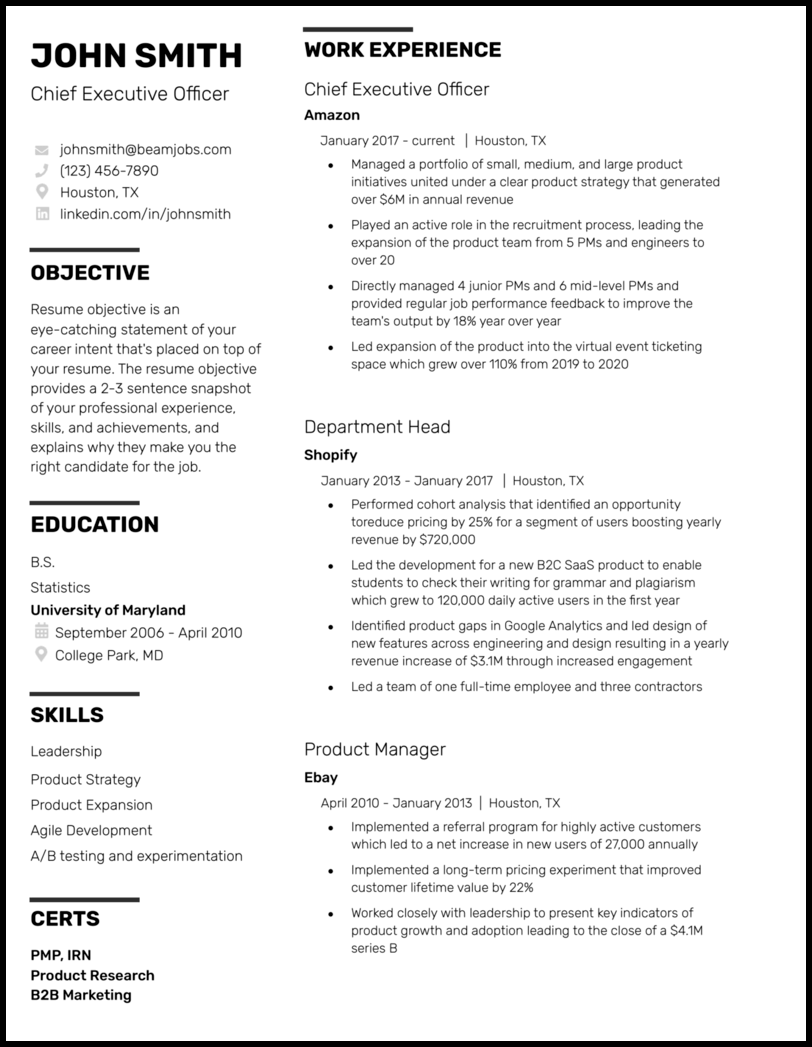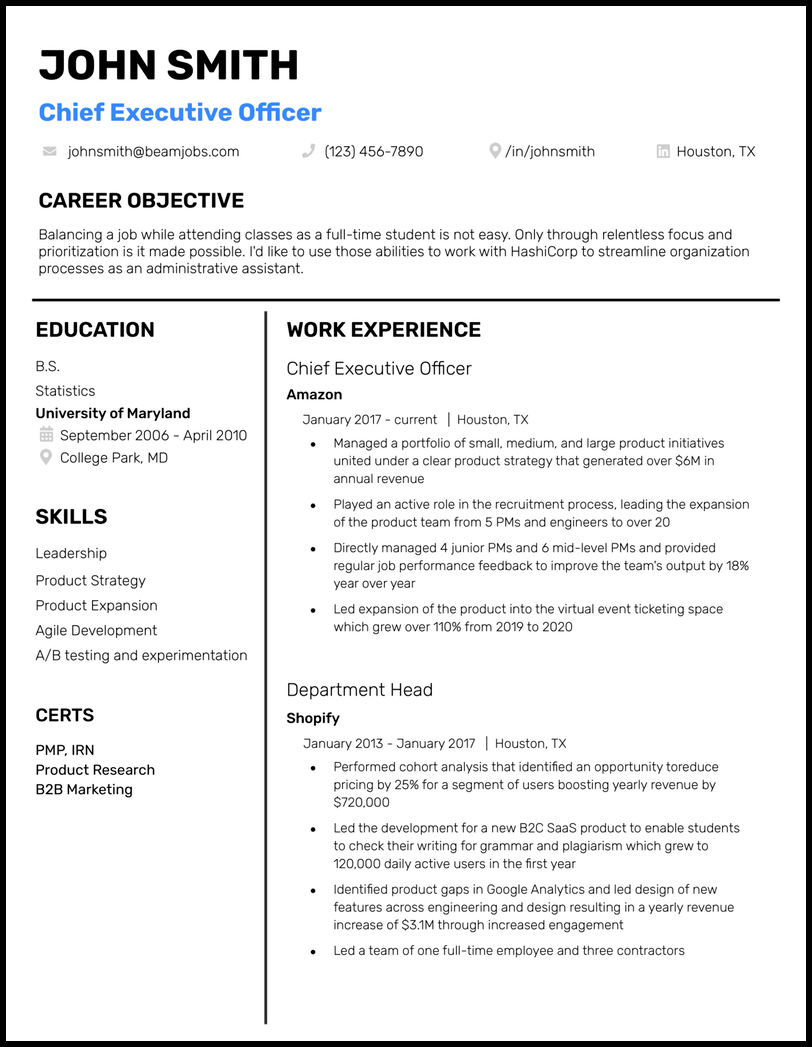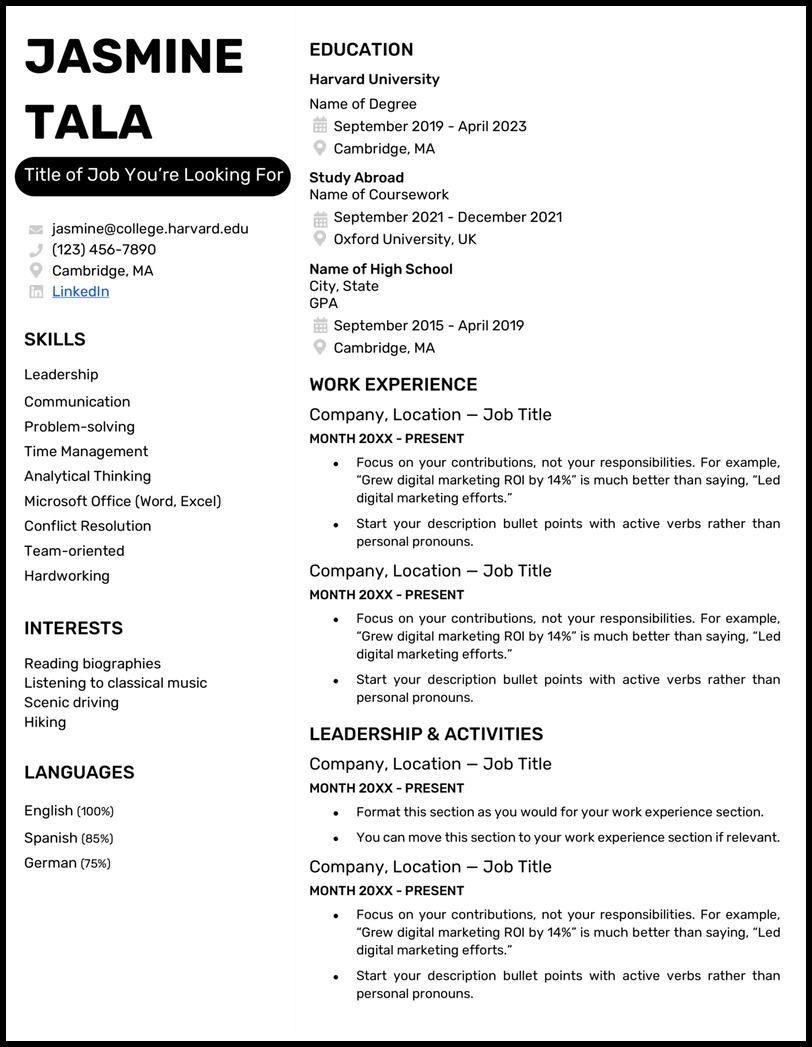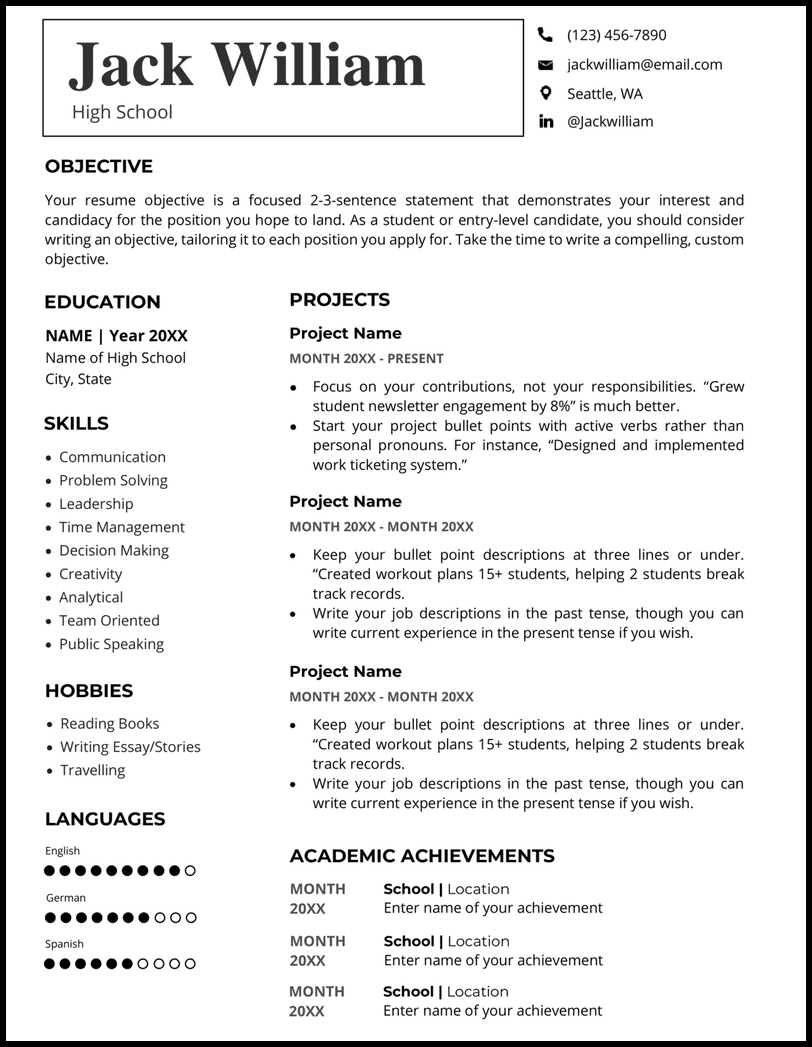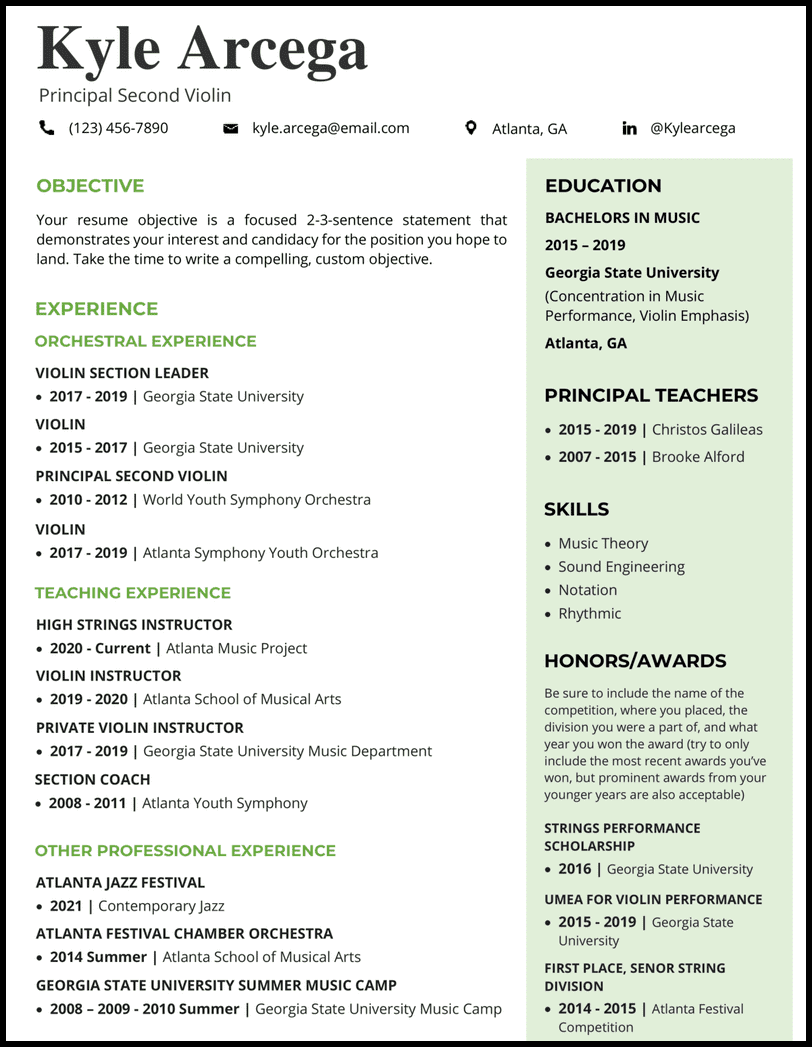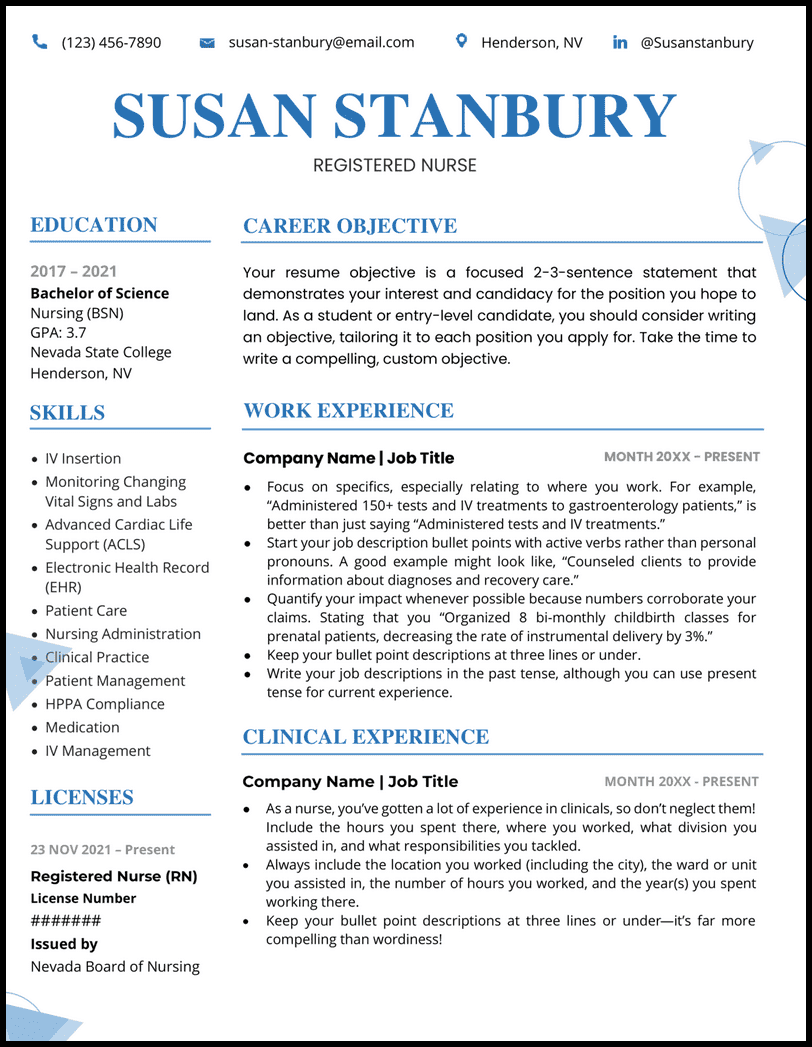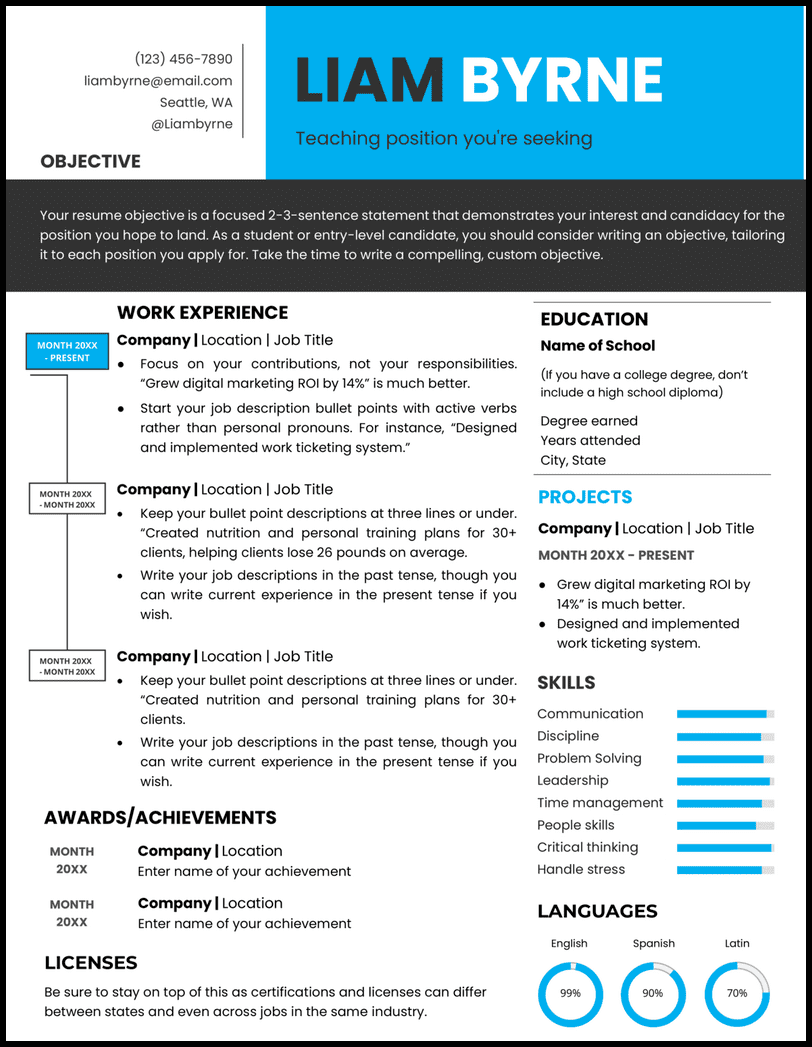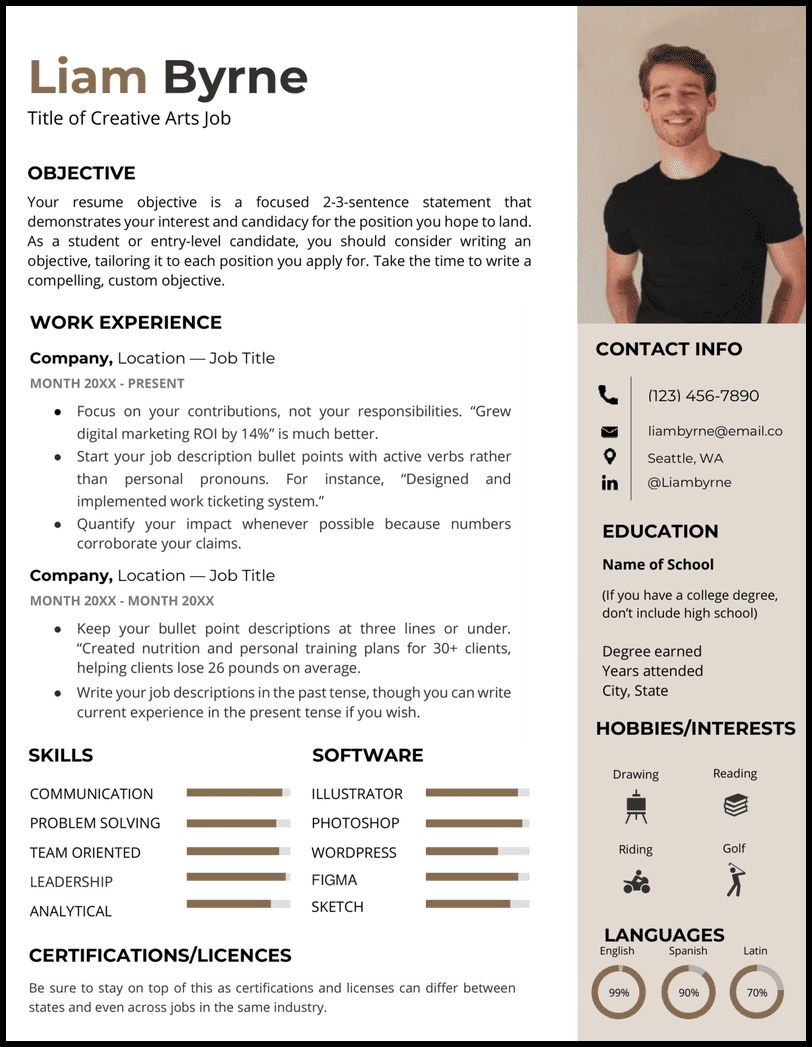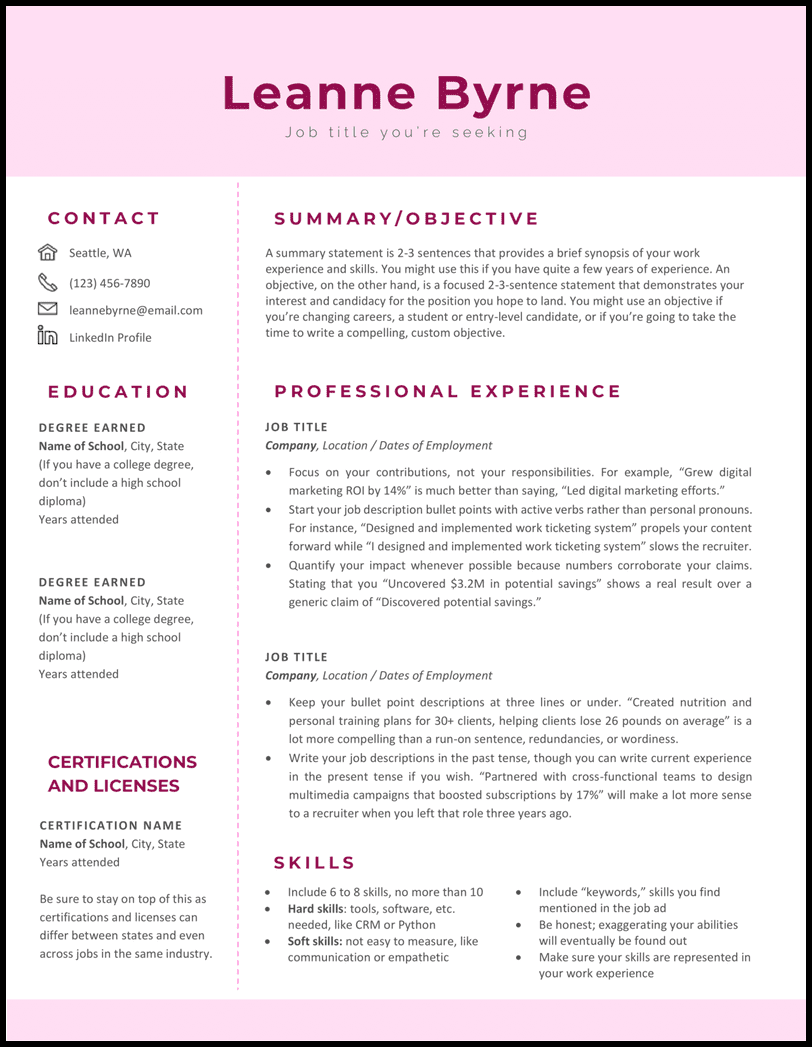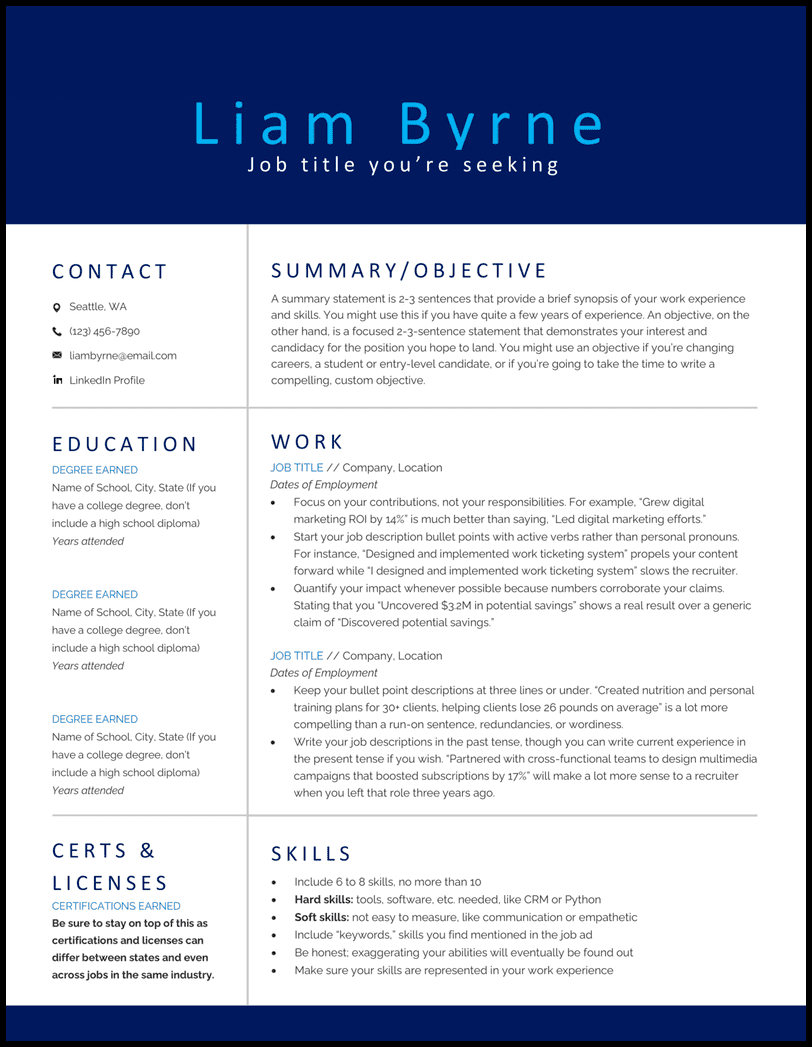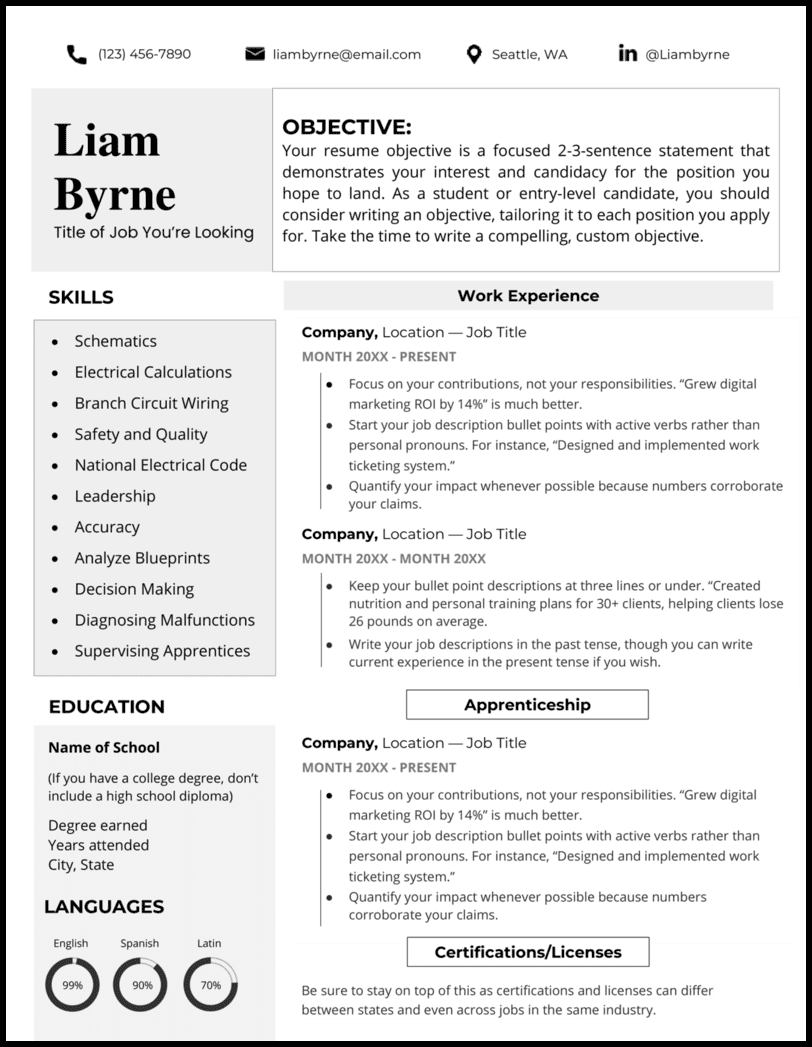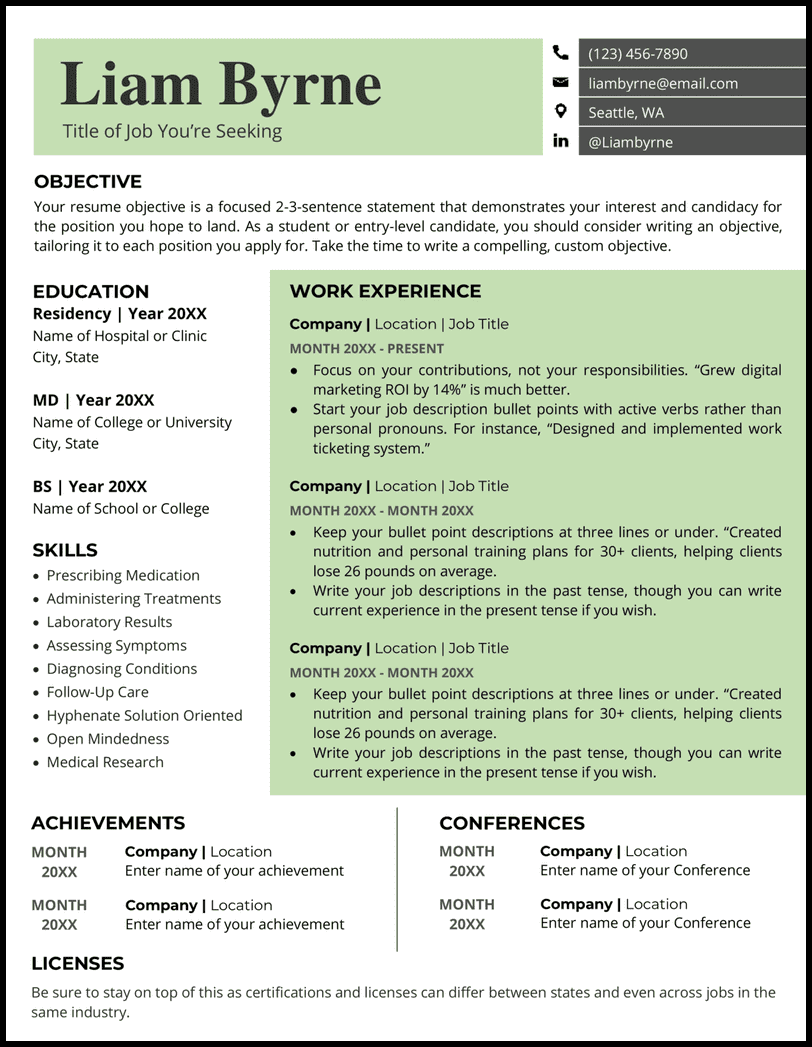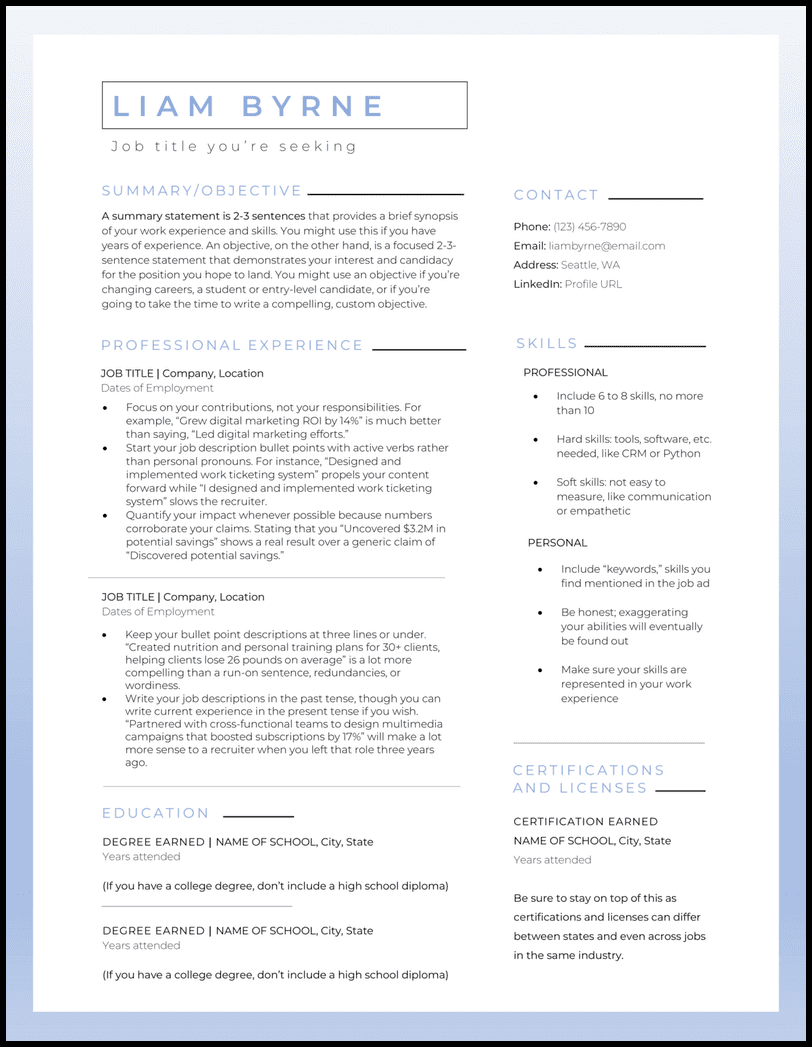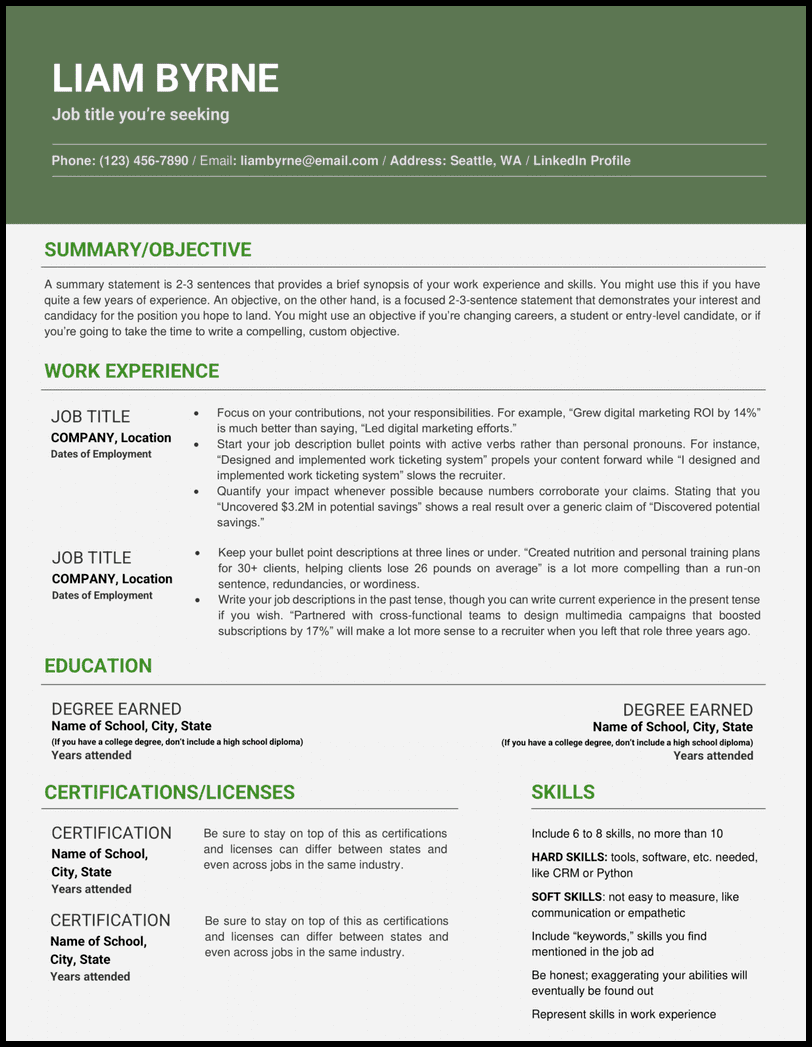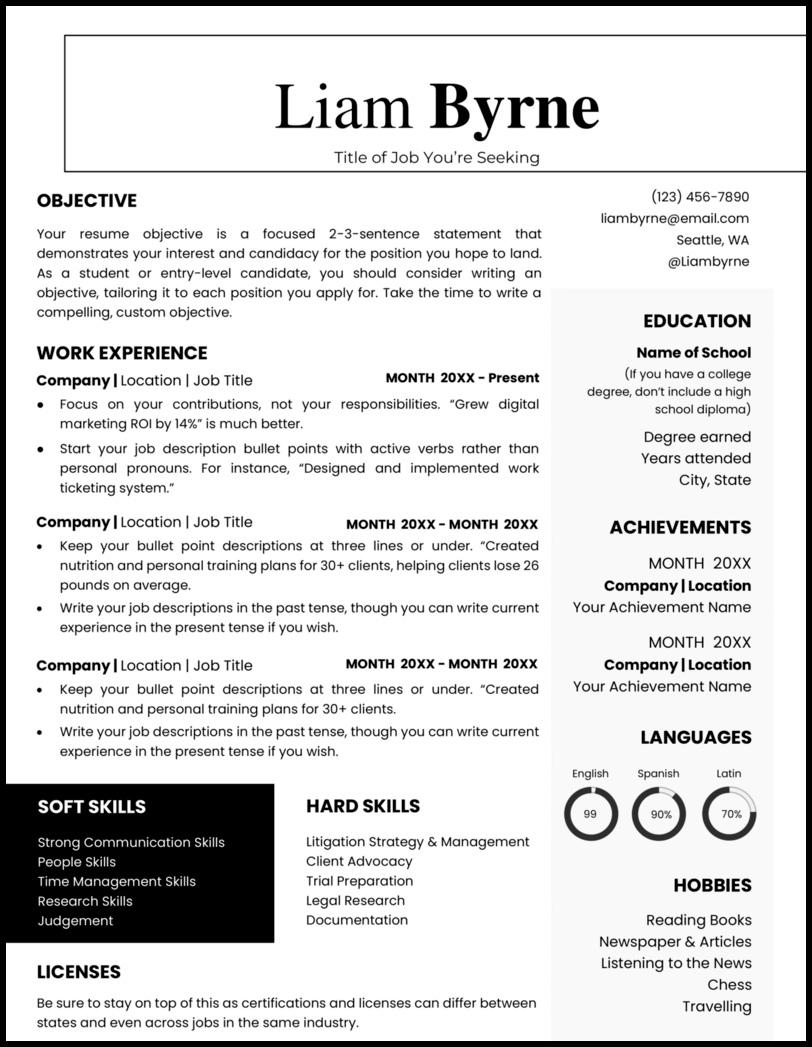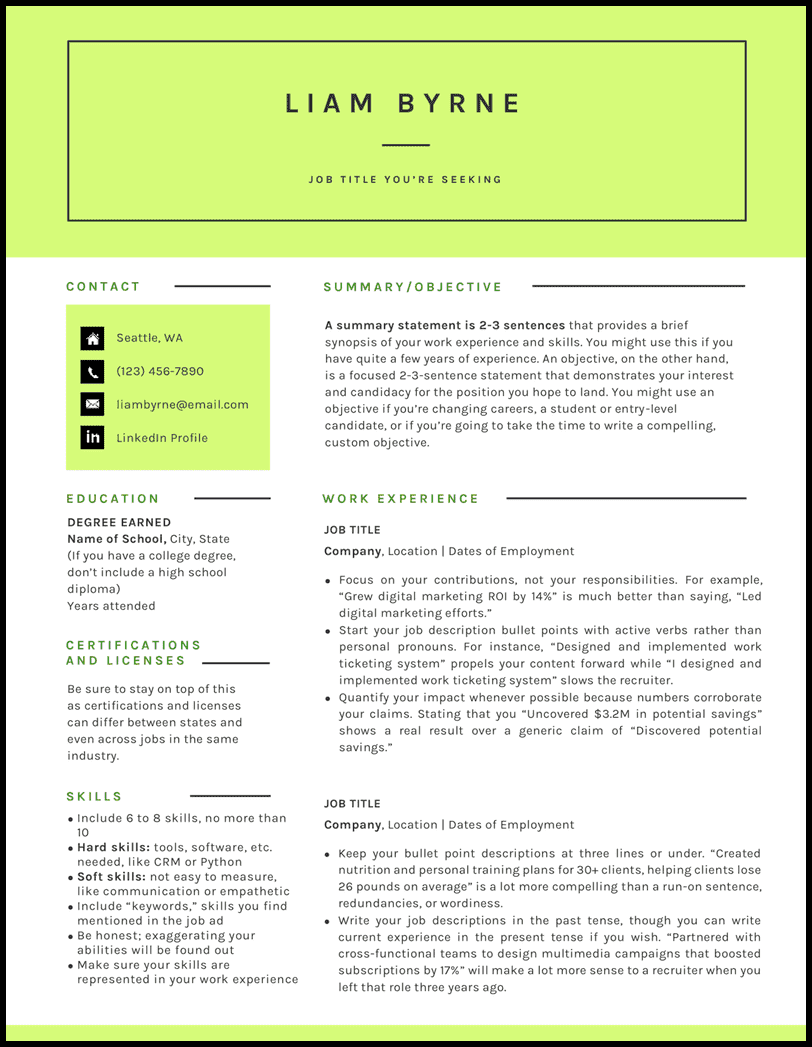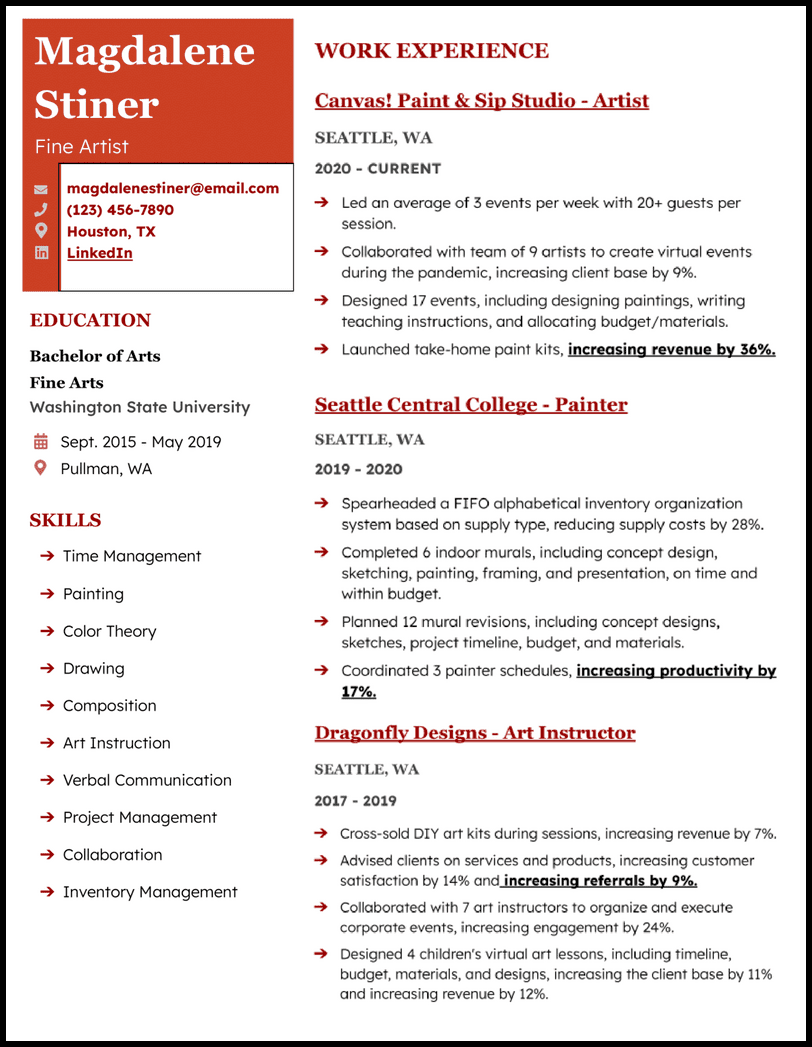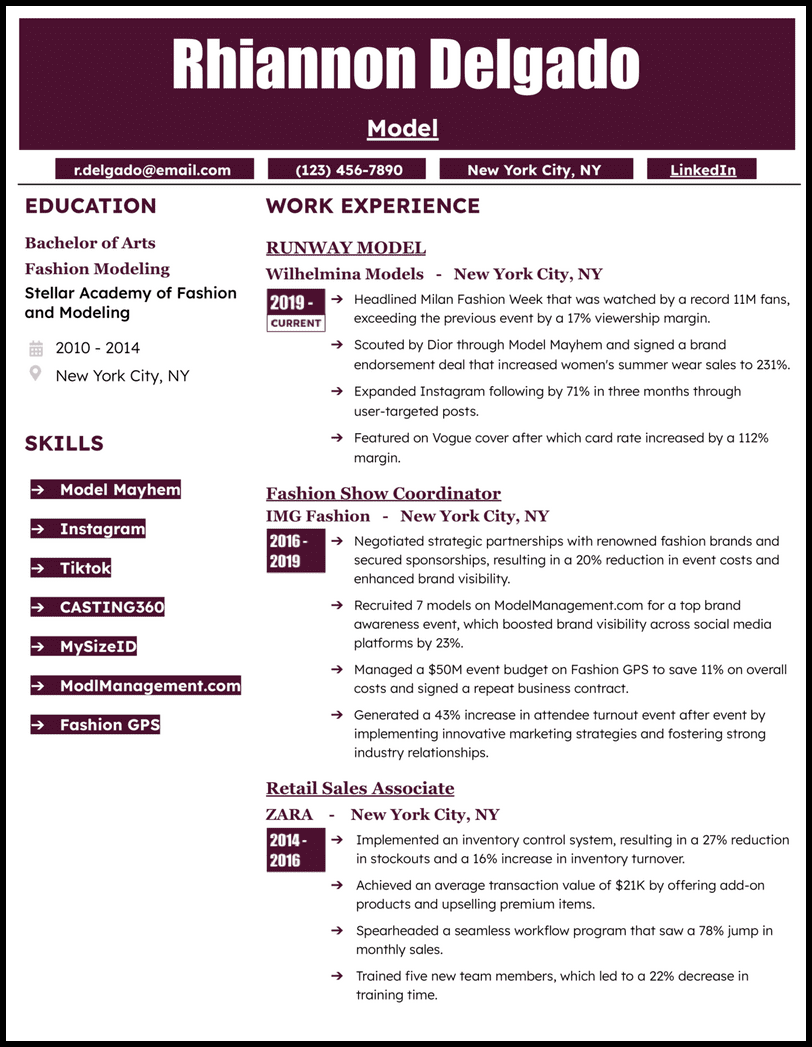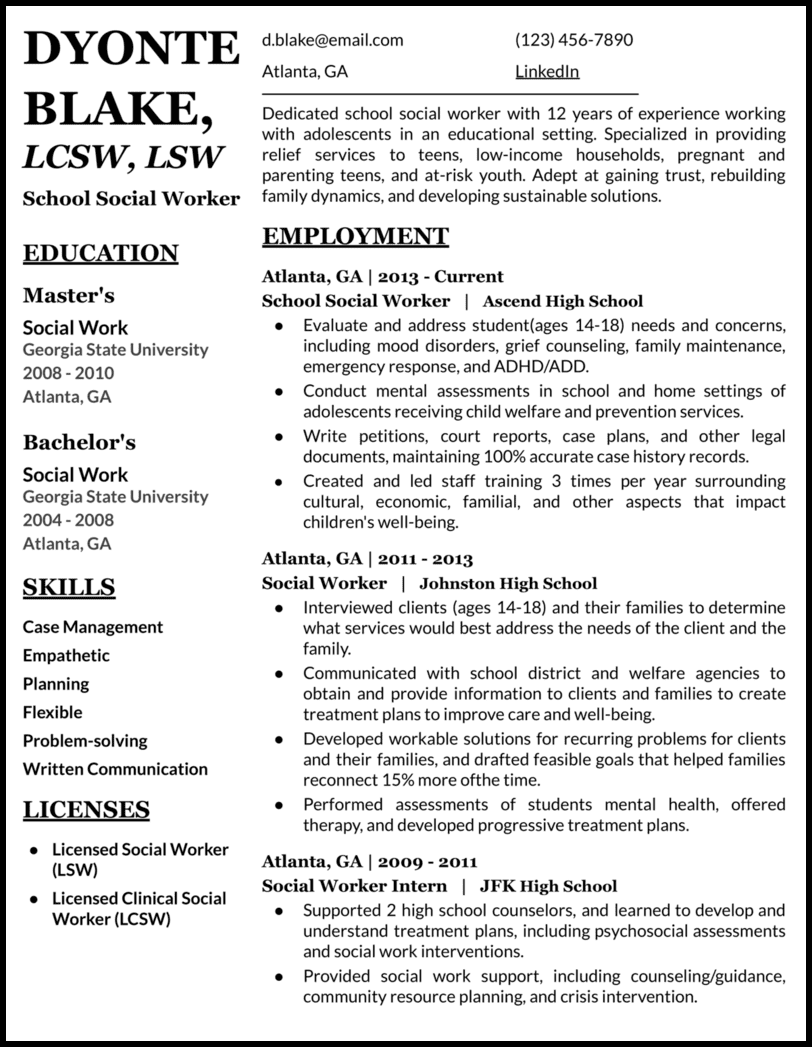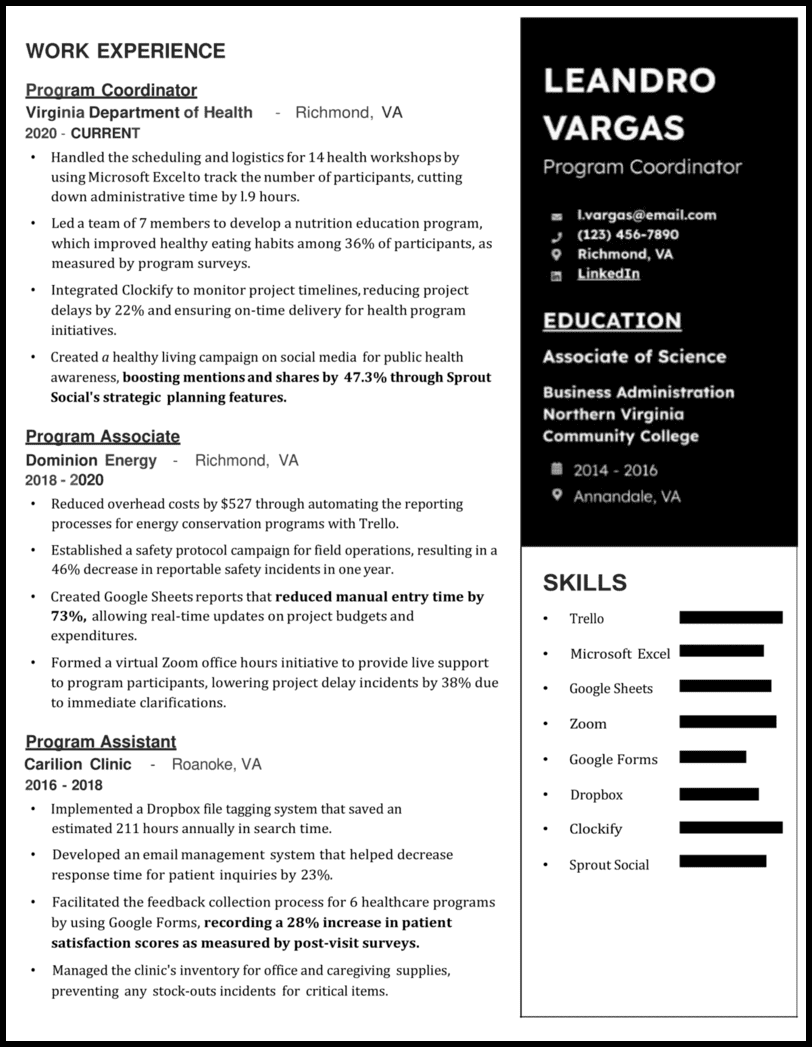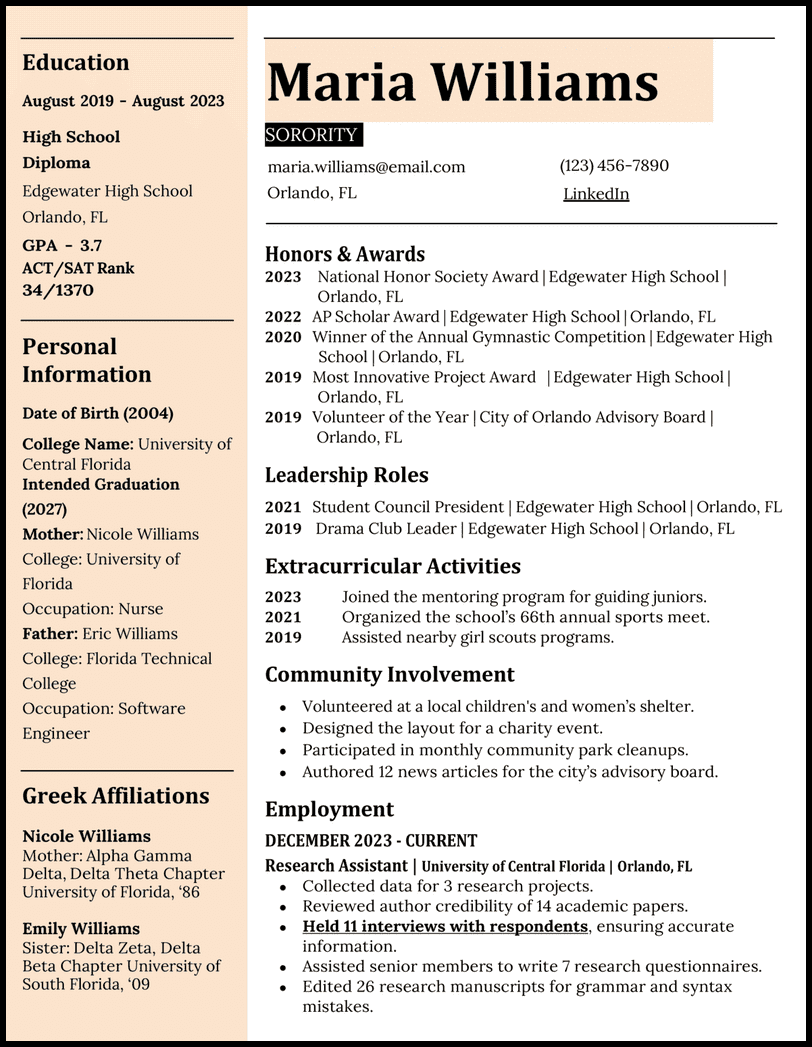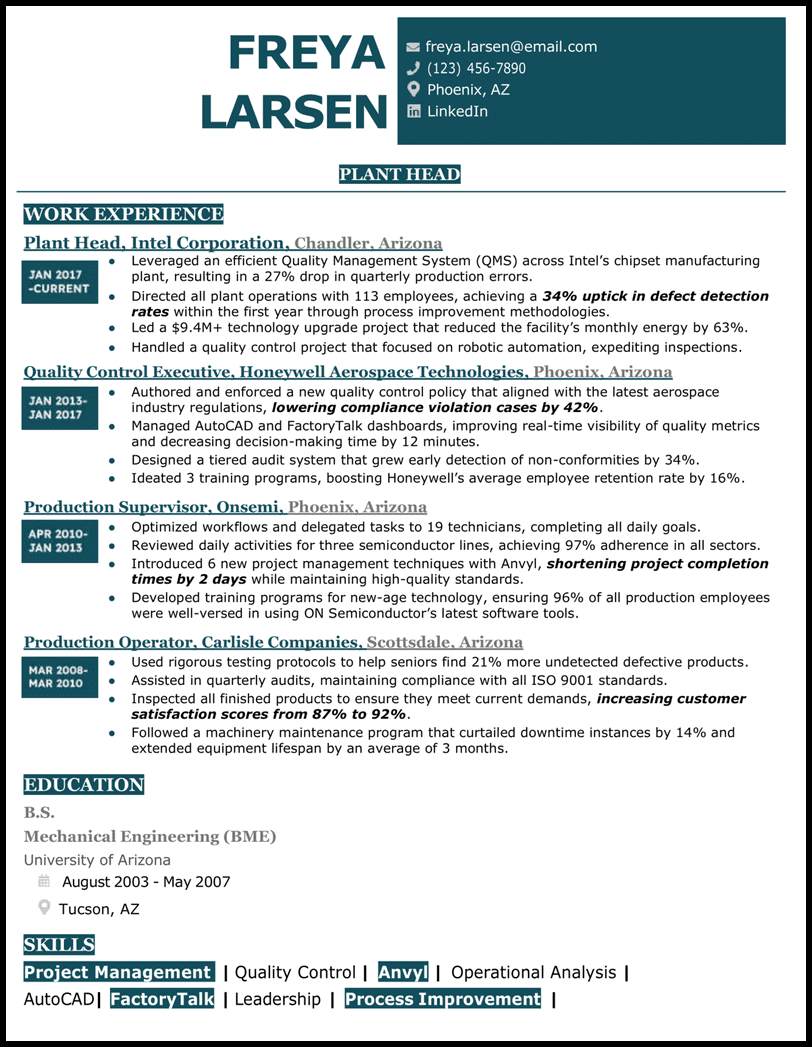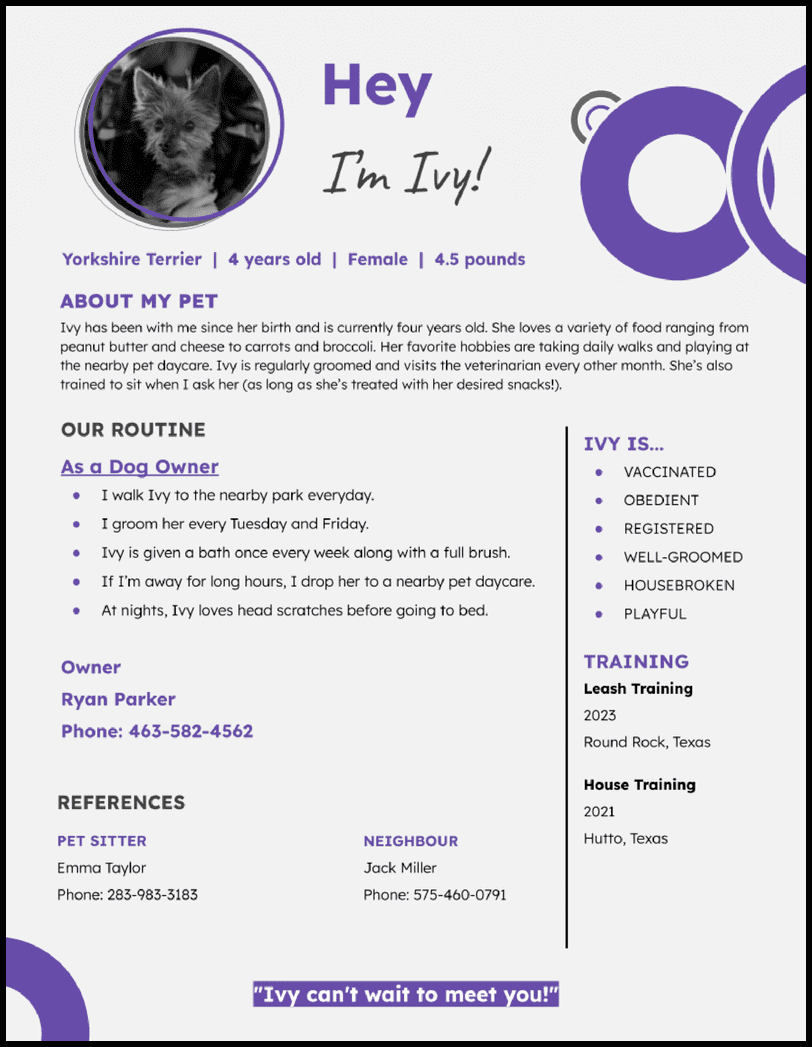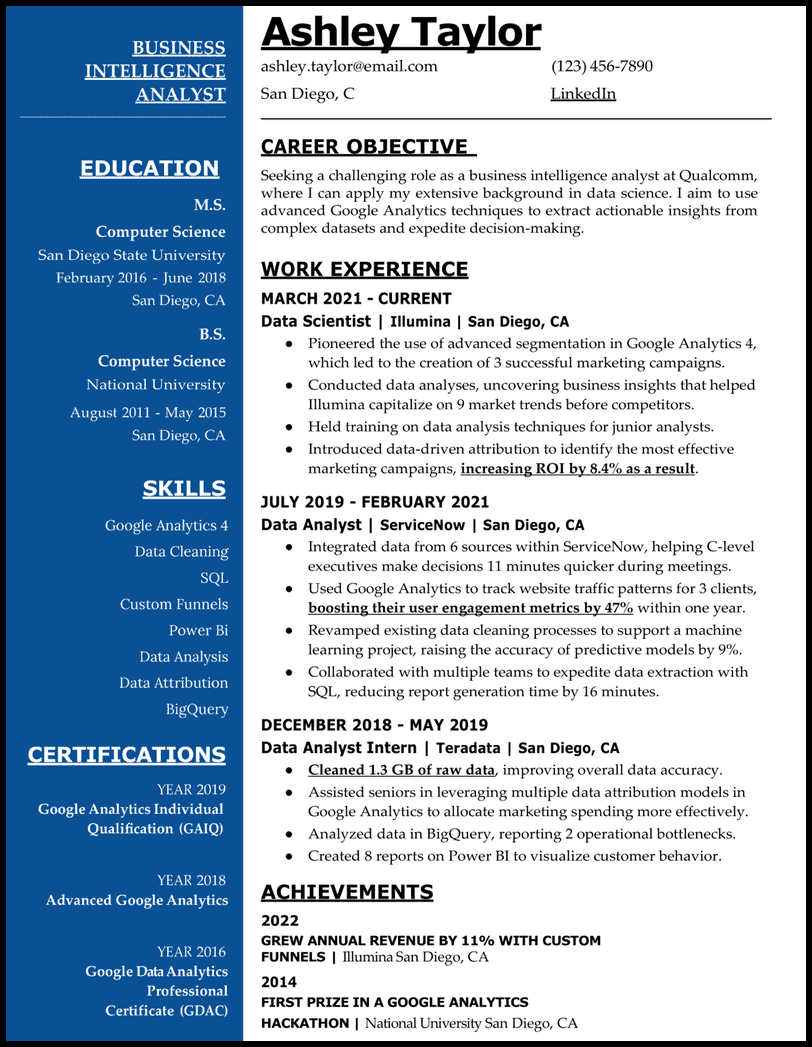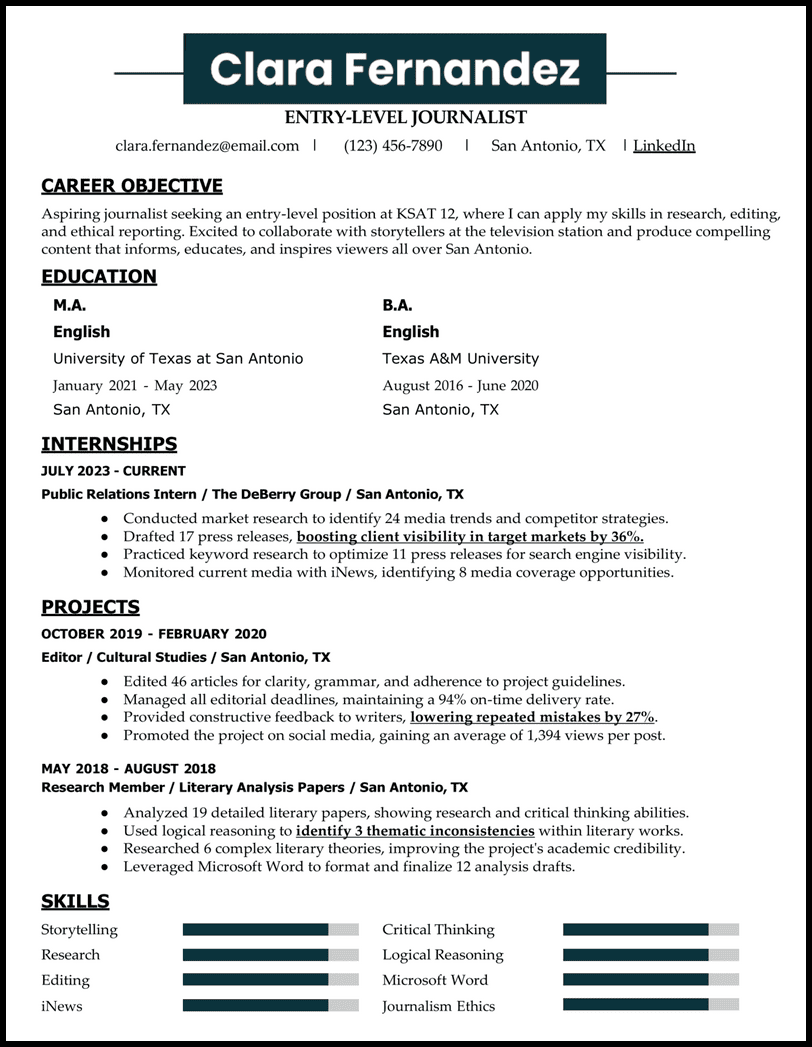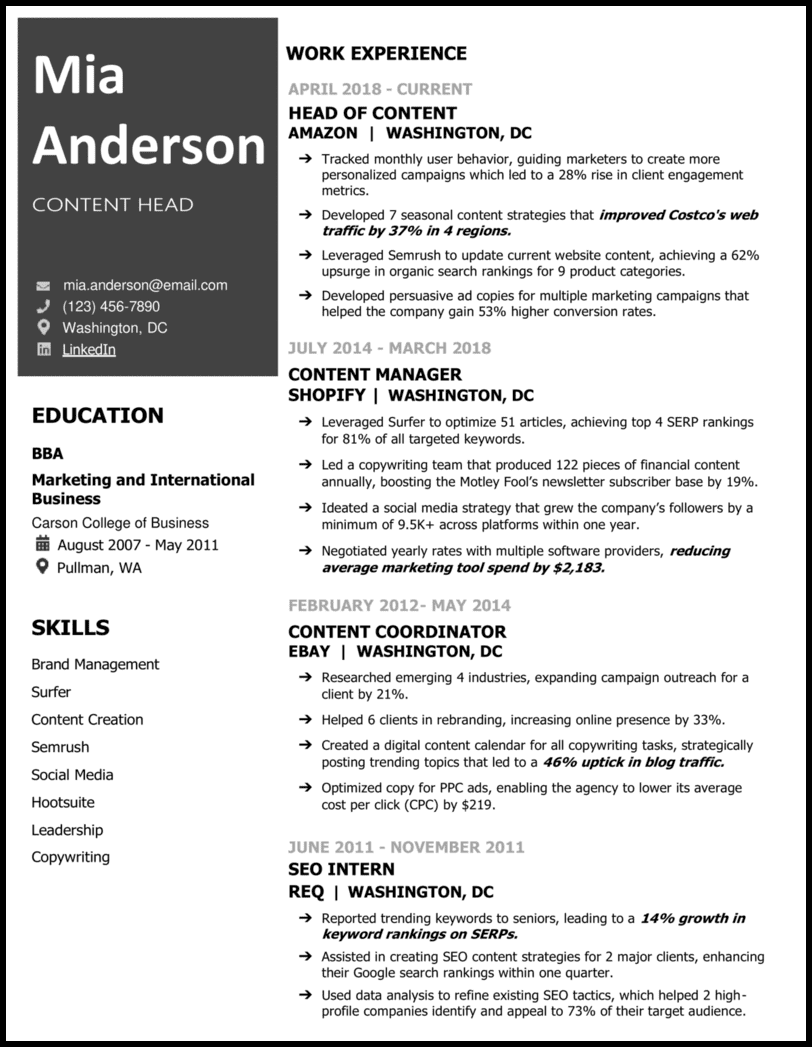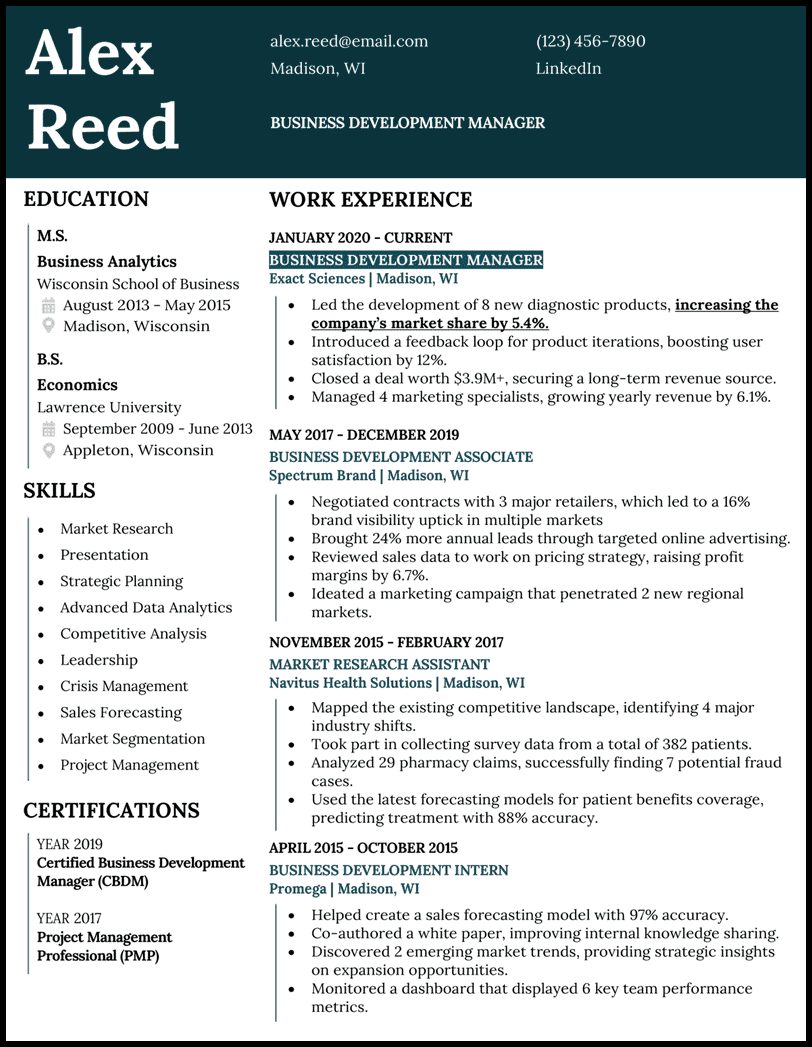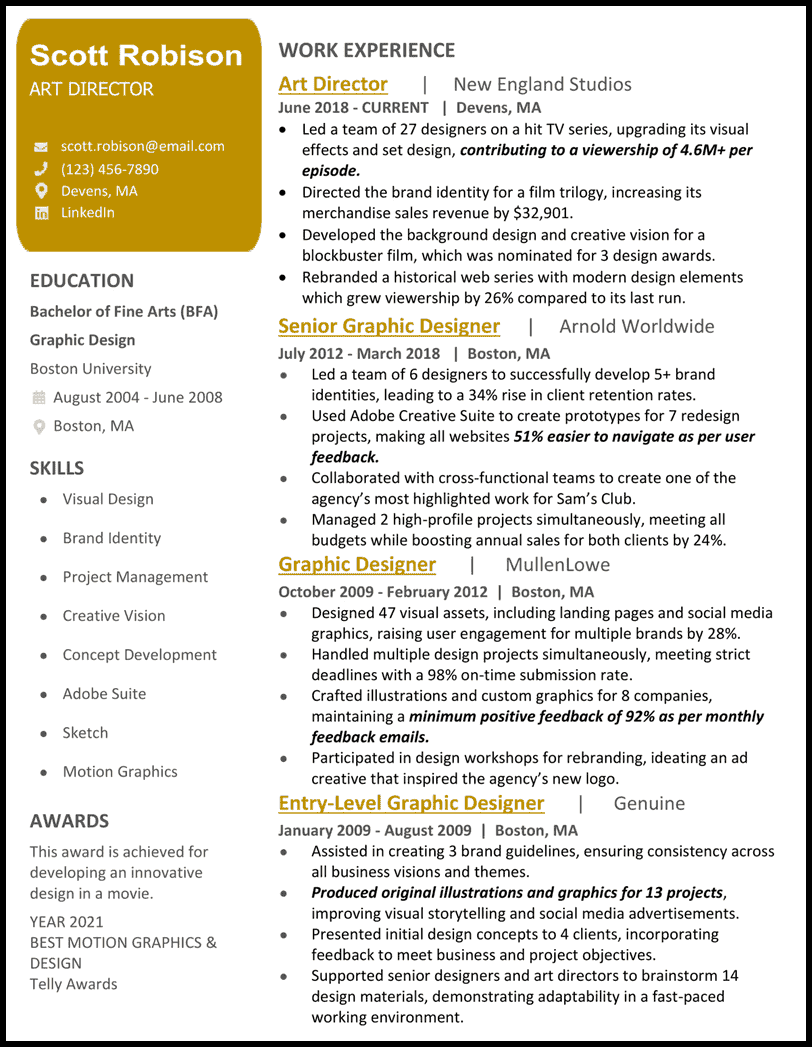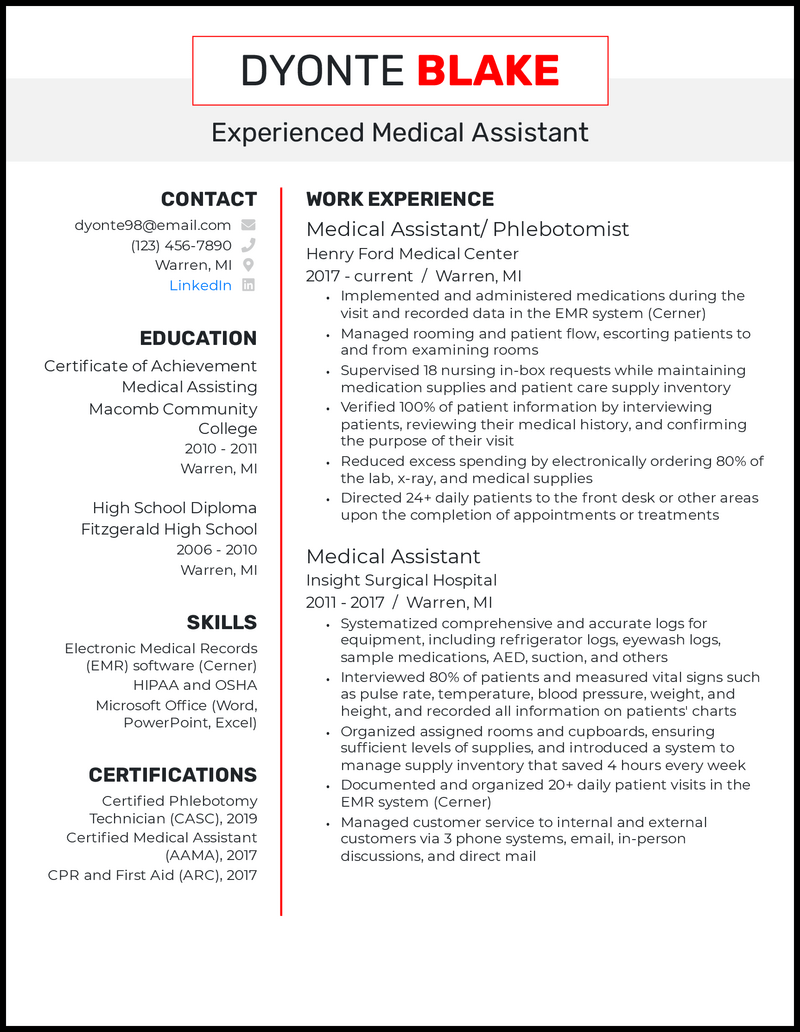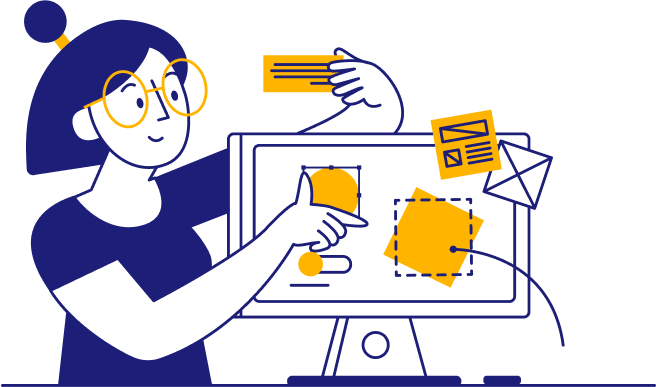If you just turned in your resignation letter and are ready to give yourself the best chance of landing the next job you’re after, you need an attractive, organized resume template. Why? Because the competition just got tougher, and recruiters have leveled up their game to find the best candidate from the pack.
Our 45 resume templates for Word are hot out of the oven for 2025. All you have to do is download them for free, start editing them in Microsoft Word, and be on your way to your dream job.
Trouble customizing your Word resume template?
Working with ready-made templates can be challenging, so if you’re in a time crunch or over the frustration, make a resume with us for a quick and easy time!
Word Resume Template Choices for You
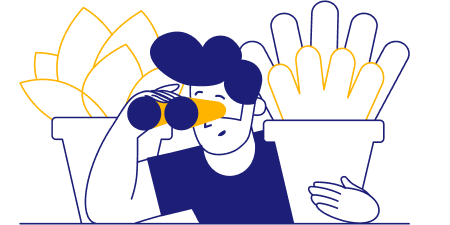
Why this resume template works
- While pursuing higher education, you need a resume that gives you a little of everything. With this academic Word resume template, you can say a lot in limited space.
- Share internship or work experience as well as project experience. Projects can be academic or personal. If you’re feeling stuck on what to include here, try thinking about your hobbies and interests.
- Show off academic achievements and awards in a dedicated section in the left sidebar. Need more room than that? Try using the projects section instead!
Why this resume works
- Point out anything from personal projects, academic efforts, extracurricular and volunteer activities, and of course, traditional work experience in your college Word resume.
- Companies won’t be able to resist taking a closer look at your application when you apply for their internship opportunities, as you’ll be showcasing that you’re a very well-rounded student with high aspirations!
Why this resume works
- Your resume can look good and get past the bots! All the important sections are neatly arranged in this ATS-friendly Word resume with no funky icons or illustrations to trip up the ATS software.
- Need more room for work experience? Just delete some of the project experience to make a little space.
Why this resume works
- If you’re struggling to fit your resume onto one page, try this minimalist Word resume template.
- Clean, thin lines create division for all the necessary parts while maximizing space for you to highlight your best career achievements.
Why this resume works
- Specifically, highlight your tech stack with our technical Word resume template.
- This resume is incredibly easy to follow down the page with its unique but professional design. Don’t be surprised when you start getting calls for interviews!
Why this resume works
- Make the right kind of statement with this acting Word resume template.
- This template features a section where you can place your acting experience front and center, leaving the sidebar to draw the eye to your talents and attributes.
Why this resume works
- This fun and boxy resume is not only unique but still maintains that sense of professionalism you want to achieve as a student seeking employment.
- Let both your personality and your background shine in this student Word resume template.
Why this resume works
- If you’re looking for a professional resume with a modern touch, this is it. Our modern Word resume template has it all.
- Space for all your work achievements? Check.
- Space for skills and certs? Check check.
- Space for a summary statement that attests to your successful career history? Check check check!
Why this resume works
- While most folks choose a reverse-chronological order for their resume format, sometimes it makes more sense to just focus on your skills in action.
- If that’s the boat you’re in, you’ll like what this functional Word resume template can offer you.
Why this resume works
- If you’ve got a lot to get across on one page, then this simple Word resume template is your golden ticket.
- Dark lines keep each section separated and marked clearly for an eye-catching and simple design.
- Expound on any important details with a cover letter generator that won’t miss any details from your resume or the job description.
Why this resume works
- What do you get when you combine a soft pop of color and a traditional flow of each resume section? A professional Word resume template, of course!
- Detailed icons draw the eye in, so recruiters can focus on your professional history and accomplishments.
Why this resume works
- Short on time and looking for a no-nonsense approach? This basic Word resume template is one you might be interested in.
- Clear headers designate each section and leave you room for extras, too, like a career objective and certifications or licenses.
Why this resume works
- It’s hard to beat this best Word resume template. With one burst of blue, you’ve got recruiters’ attention.
- This aesthetically pleasing template works well when you want to format your resume in reverse-chronological order.
Why this resume works
- If you’re a Harvard grad, look no further than this template.
- There’s space to share your coursework, study abroad experience, leadership and collegiate activities, and even traditional work experience on your Harvard Word resume template.
Why this resume template works
- Everyone wants an easy Word resume template. It’s easy to look at, easy to figure out where all the major sections are, and easy to like.
- Recruiters won’t be quick to forget your name with this soft blue contact header that keeps your info neat and tidy.
- Resume templates like this one are good choices for job seekers looking to climb the ladder because it lays your work history out in reverse-chronological order.
Why this resume template works
- Did you think a high school Word resume template could look this good? For most students, their resumes are sparse because they’ve got limited work history. That won’t be the case here.
- Think about school projects or extracurricular activities that keep you busy, and use that to populate your projects section. Try to answer how you contributed and left a positive impact.
- And hey, if you do have some traditional work experience, just add that to the projects section instead!
Why this resume template works
- Music is a world all its own, and that means a music Word resume template needs to follow suit.
- Use your experience section to highlight where you shine, whether that be in the orchestra or in the classroom instructing.
- The green sidebar gives us nice pop of color to draw attention to your music honors and awards, where you can put the spotlight on competitions, the location, and the year.
Why this resume template works
- Nurses need a resume that’s professional, engaging, and personable, and this nursing Word resume nails all three.
- Small and unique design elements pull the eye in strategically to your objective, skills, and licenses, telling recruiters right away that you’re qualified for the role.
- Licenses and certifications are essential, which is why there are two sections dedicated to this at the bottom of your resume. List your nursing license in the left sidebar and list any other certifications and licenses you hold beneath your experience.
Why this resume template works
- Your brilliant teacher of the year Word resume template is as good as it gets for professional educators. Interesting, engaging, and professional—just as any outstanding teacher should be!
- A teacher resume can demonstrate your professional ability to teach any age group from kindergarten to high school.
- Bold blue tones emphasize wisdom, confidence, intelligence, and imagination. This type of resume formatting contrasts nicely with strong black empty space. It makes for an eye-catching and appealing resume.
Why this resume template works
- Your arts Word resume is a good option for your professional creative arts masterpiece.
- Usually, we advise against including a photo in your resume template, but we can make the case for one here. It shows personality and individuality, which are, of course, important traits for an artistic, creative job.
- Job titles that will be especially suited to your arts resume include visual artist, musician, photographer, designer, and producer.
Why this resume template works
- Your pretty-in-pink Word resume template makes a nice statement and gives room for a resume summary or objective.
- This bold, creative resume template is best suited for those working in roles where a more colorful style would be acceptable or encouraged.
- This will include many jobs in the arts and creative industries, but it’s always best to judge based on the formality of the specific company to which you apply.
Why this resume template works
- Use your royal blue Word resume template to convey professionalism, confidence, and a sleek touch for a mid-career professional.
- The dark blue is particularly good at conveying a sense of knowledge, seriousness, and security, which are appealing qualities for hiring managers seeking an advanced professional like yourself. The light blue adds contrast and is associated with compassion, an essential characteristic of good management.
- We think you could build a killer resume with this royal blue Word resume template for roles as an account manager, team lead, regional manager, operations manager, and executive assistant.
Why this resume template works
- Sometimes, nothing can beat a minimally-colored resume. Your trades Word resume template’s colors contrast well while keeping it simple and straightforward.
- Remember, this doesn’t mean your resume has to look boring. Keep it interesting with contrasting colors, fonts, and letter sizes. Choosing the perfect resume template is half the battle!
- Your trades resume is ideal if you’re working trades, such as plumbing, welding, carpentry, electrical work, or machinery. Your job keeps life orderly and functional, so it’s important to reflect that in your resume design.
Why this resume template works
- This doctor’s orders Word resume is specially designed for those working as MDs.
- Unique sections allow you to input and highlight residency, licenses, and conferences easily. Use tasteful colors in your resume to demonstrate your personality.
- Your qualifications and skills can speak for themselves, but only great doctors are both brilliant and personable with patients. Show that you are that doctor!
Why this resume template works
- Sleek, luxurious, commanding, refined. These are the words that describe your executive Word resume template. The light ombre blue on the border invites you in while remaining buttoned up and tasteful for employment at any company.
- If you’re looking to advance in the corporate world, this resume template allows room to highlight your expertise and success in a professional resume summary.
- Having trouble figuring out where to start? Take a peek at our resume examples for insight into creating a resume that lands you interviews.
Why this resume template works
- Technical jobs like software engineering, software development, engineering, data science, and an array of other roles will benefit from the green technicalities Word resume template.
- It should be easy to differentiate your hard and soft skills and certifications on your resume, which are incredibly important for technical jobs requiring niche skills.
- While a lot of information can fit on your resume, clean lines and contrasting colors keep it from becoming overwhelming.
Why this resume template works
- Your lawyer-up Word resume should be stunning and professional. Classic black and white is the most acceptable form for your profession. However, that doesn’t mean there can’t be visual interest when making a resume.
- The boxing around the resume title and contrasting fonts provide sophisticated interest.
- Note the use of professional and straightforward fonts but strong visual interest from the choice of bolding.
Why this resume template works
- What’s not to like about this modern limelight resume? It’s modern, youthful, and stylish. It demonstrates the kind of energy, enthusiasm, and ideas that young professionals and students like yourself bring to the table.
- Your Modern resume works best if you’re applying to work at a startup. Exciting, bold ideas thrive in these environments, and your lime-colored resume fits the bill.
- Students, don’t be afraid to use the work experience section for projects or even to showcase relevant hobbies and interests that help pitch why you should be hired.
Remember, if you’re having trouble customizing your resume template, make sure you check out our job-specific resume samples. We also get that working with templates in Word can be tricky, so you can try one of our Google Docs resume templates or our AI resume builder (free) with us instead. How about this one here?
How to Make a Resume in Word?
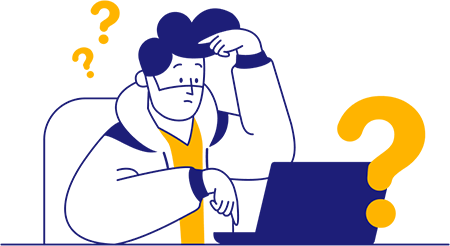
The best thing about building a resume in Word is that Microsoft Word comes with many resume templates you can find within the program. If none of these preloaded formats do the trick, you can search for alternate templates on the internet (probably how you found these here).
Between the templates included in Word, the options available online, our free resume templates for Google Docs, or the templates you can use in the best AI resume builder, you should have no trouble finding a design that works for you.

Find free Word resume templates
Accessing resume templates on Microsoft Word is a quick, easy way to structure your document. All you have to do is take the following steps:
- Click “File,” then “New.”
- Type “Resume” into the search box at the top of the window.
- Browse the templates and double-click the one you want.
- Delete the sample text and add your personal information.

Upload your outside templates into Word
While Microsoft Word offers some excellent resume templates within the program, you can find even more options on the internet, including our professional resume examples.
Here’s how to find online templates and upload them into Word:
- Search Google for “resume templates,” or take advantage of our free resume templates.
- Download the resume that fits your needs.
- Open a new Word document.
- Click on “Insert” at the top of the page.
- Select “Object” from the drop-down menu.
- Find the file for the resume template in the box that appears. It’s most likely under “Downloads.”
- Click on the file for the resume template.
- Click “Insert” at the bottom-right corner of the box.
*Note: This process will upload your template, but it may be distorted, requiring you to spend some time manipulating boxes, lines, and font, which is why we recommend uploading your resumes with our free resume tool.
Make the Most with Word Resume Templates
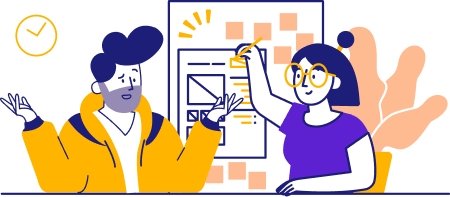
When it comes to creating a fantastic resume on Word, downloading the right template is only half the battle. From there, you need to do what it takes to fill the template with the right information.
There are two keys to making the most of your Word resume template: taking advantage of Word’s available features and practicing patience as you tweak and perfect the document.

Use Word’s available features
There’s a reason Word is so popular. It comes fully loaded with useful features, many of which will be a major help as you work on your next resume. Here are six features you should consider taking advantage of if you want your document to look its best:
- Word’s editor tool will check your resume for spelling and grammar. Don’t let recruiters doubt your professionalism.
- The Track Changes feature puts a red line through deleted text rather than eliminating it. Play around with the wording on your resume to weigh your options until you get it just right.
- Word’s Resume Assistant feature is specially designed for creating a new resume. Use this feature to see how others in your field have described their work experience, giving you the inspiration to overcome pesky writer’s block.
- Word’s line spacing feature lets you tighten up text, so there’s less blank space between lines. Say more on a single page.
- The margins adjustor on Word lets you cover more of the page with text. When you’re struggling to squeeze in important information, this extra space can prove vital.
- Word lets you convert your final resume to a PDF. This makes it easy to save your resume as a file you can send digitally.

Set aside ample time to build your Word resume
A resume on Word isn’t something you can polish off in five minutes even if you’ve uploaded a template. You need the document to come out looking fantastic, and that requires meticulous attention to detail.
While you work on your Word resume, consider the following:
- How to customize your filler text
- How to set the font size and color
- Which line spacing to use
- How to make an inflexible layout work for the information you need to include
- How to format your resume for ATS scanners
If all this sounds like too much of a hassle, just use our quick resume builder. By typing in your details and letting our tool take care of the rest, you’ll take the guesswork and stress out of the resume creation process.
Pick the Resume Template Best for You
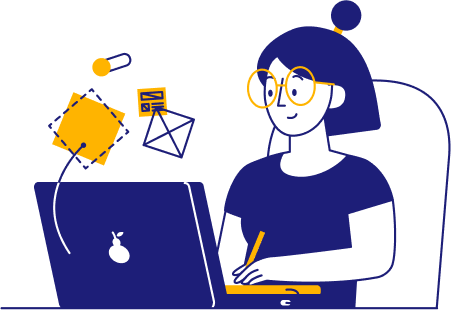
There are countless resume templates in Word, and it’s up to you to find the option that best suits your industry and personality. No matter which template you choose, the most important thing is to represent yourself well. When it comes to writing resumes, content wins over style every time.
While a resume outline and template will give your document the basic structure it needs, save yourself time and frustration by opting for an easy resume maker experience instead.
Whether you want to upload and check a resume with our AI-powered tips or start from scratch, our tools are convenient and effective. If you’ve got your information handy, then a stylish, professional resume is just a few clicks away.
The best way to start is to choose a Word resume template for a professional outline. Word has prebuilt templates, or you can download and upload one you find online. Once your template is set, you can customize the font, colors, spacing, and columns to fit your needs. Some best practices when creating a resume in Word include keeping it on a single page, using a 12-14 point Arial or Times New Roman font for readability, and using single or 1.5 point spacing.
Try a reverse-chronological format. It tends to work best for most careers. Leading with your most recent experiences shows career growth and helps emphasize how you can help with current industry needs. For example, someone applying for a senior management role may want to show how they’ve climbed the ladder from assistant or project management roles. Alternatively, recent grads with limited experience or applicants for highly technical roles may also benefit from functional or hybrid formats that list relevant skills and accomplishments before employment history.
Word has many prebuilt resume templates you can access. To do so, click “File” then “New” and type “resume” in the search box that appears at the top right-hand corner. Then, simply choose the one that fits your needs and personality. To access a resume template for Word that you downloaded online, go to “Insert” then “Object” and choose the file from the box that appears.
To save and email the resume you created in Word, go to “File” then “Save As.” Once the box pops up, enter a file name that shows exactly what position you’re applying to, such as “First Name–Last Name–Position–2025.” Then, under the “File Format” dropdown, you should select PDF since it’s the most widely accepted file type for resumes. Lastly, you would compose your email, click attach files, and add the PDF you just saved.
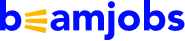



![45 Free Resume Templates for Word [Formats to Download]](https://beamjobs.wpenginepowered.com/wp-content/uploads/2023/01/academic-resume-template.png)